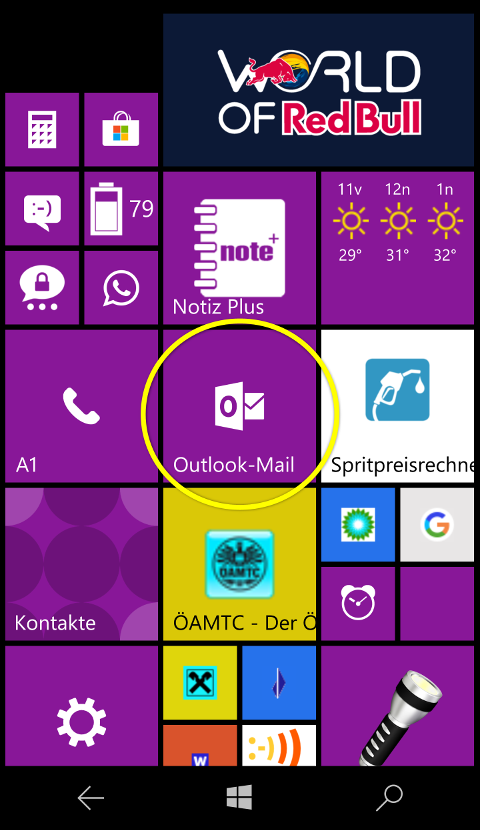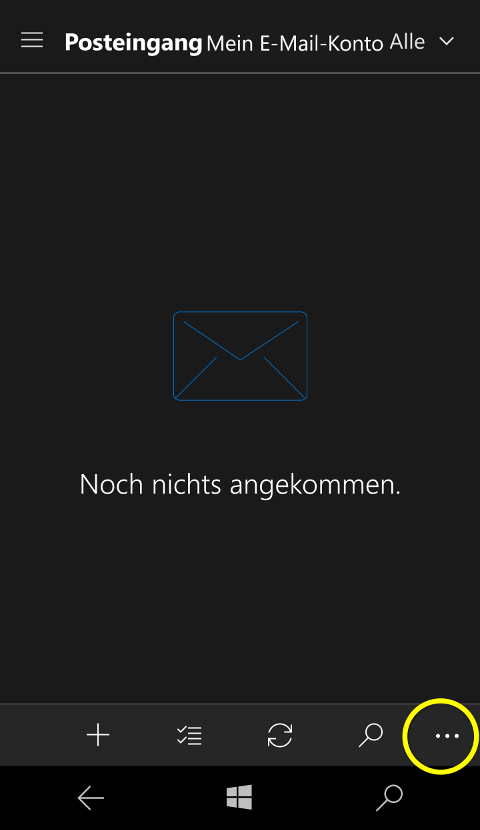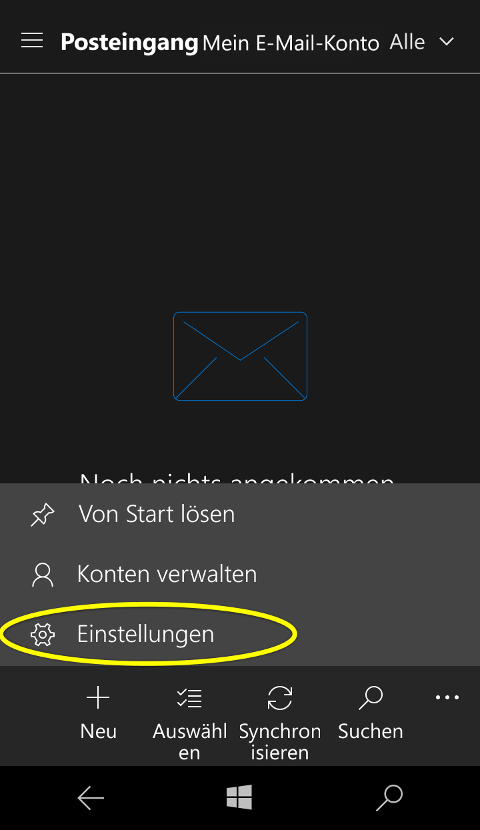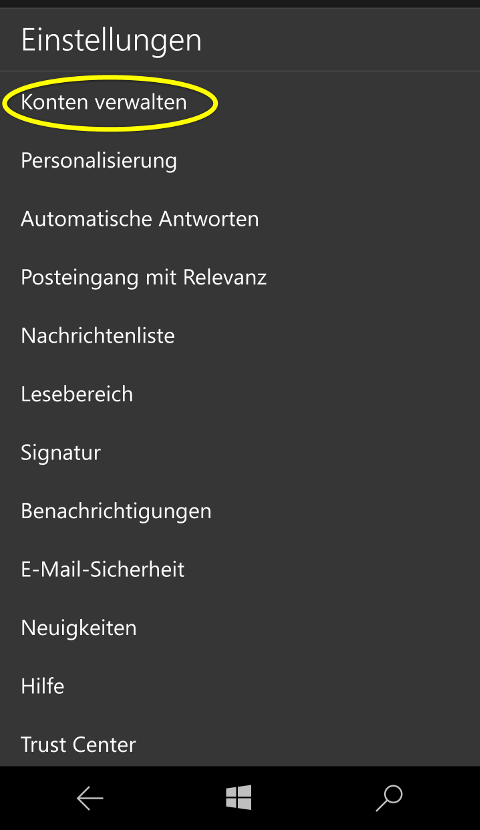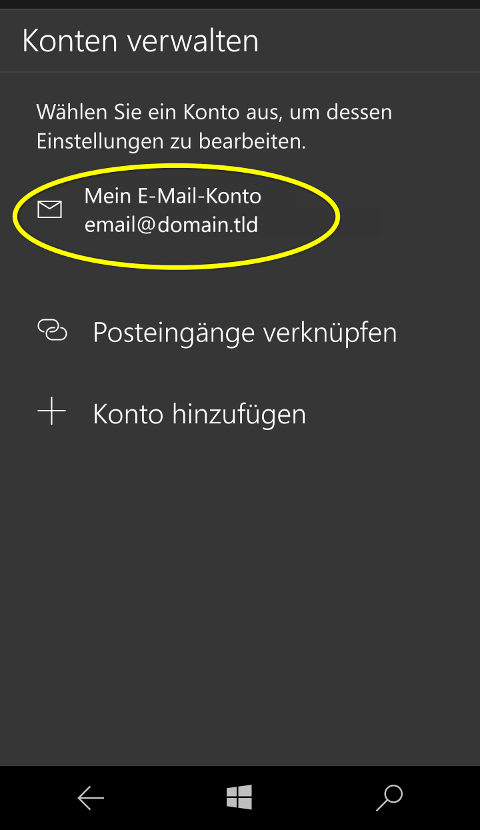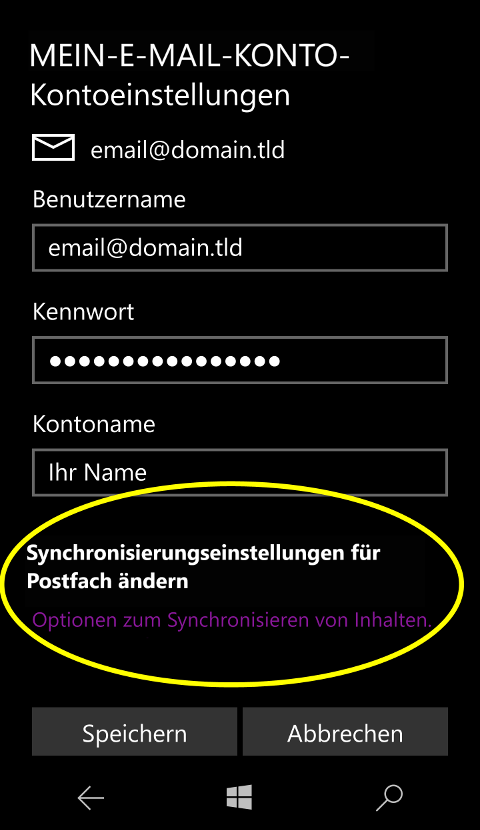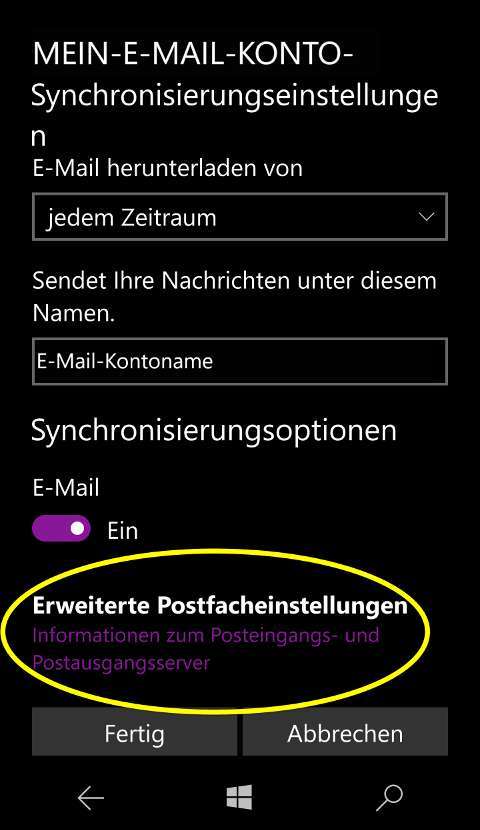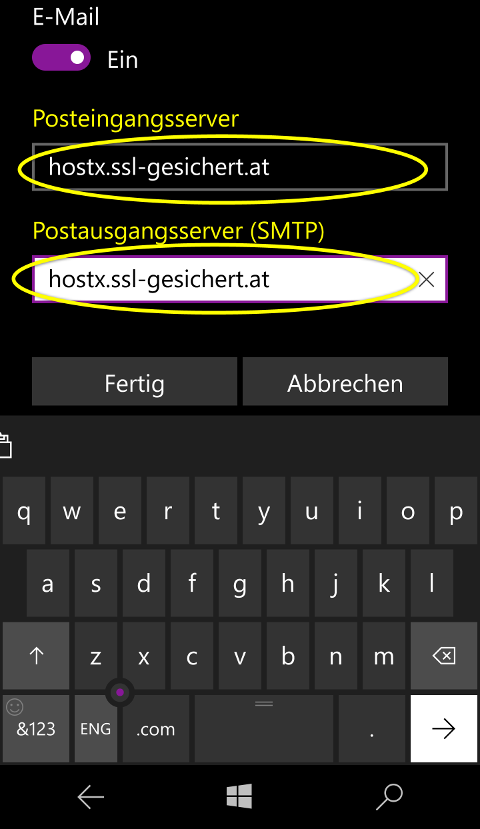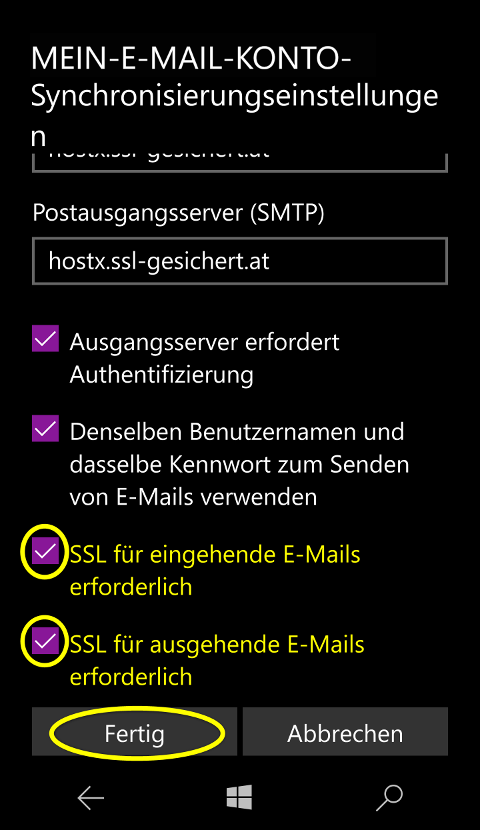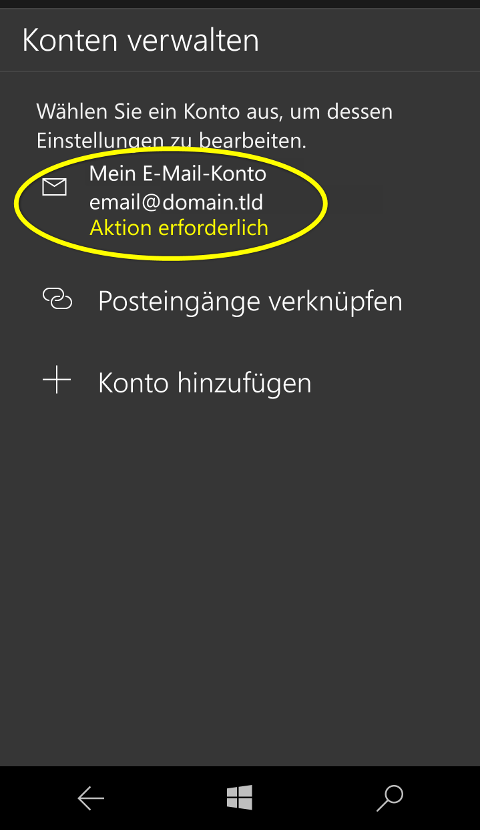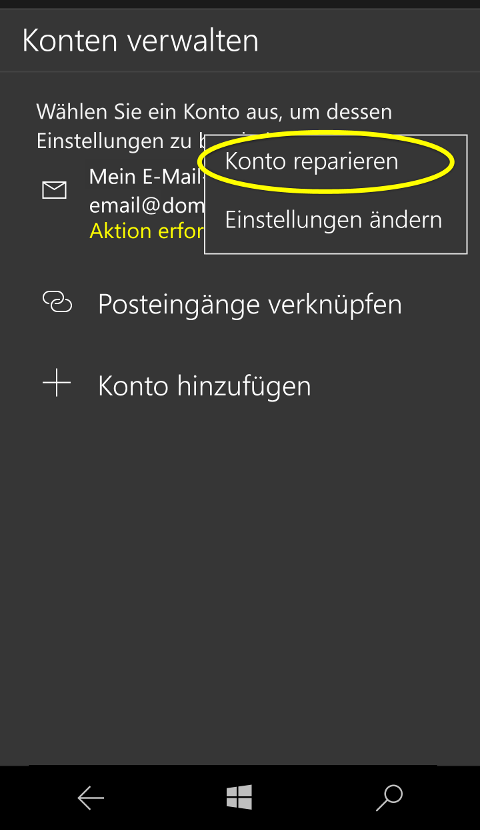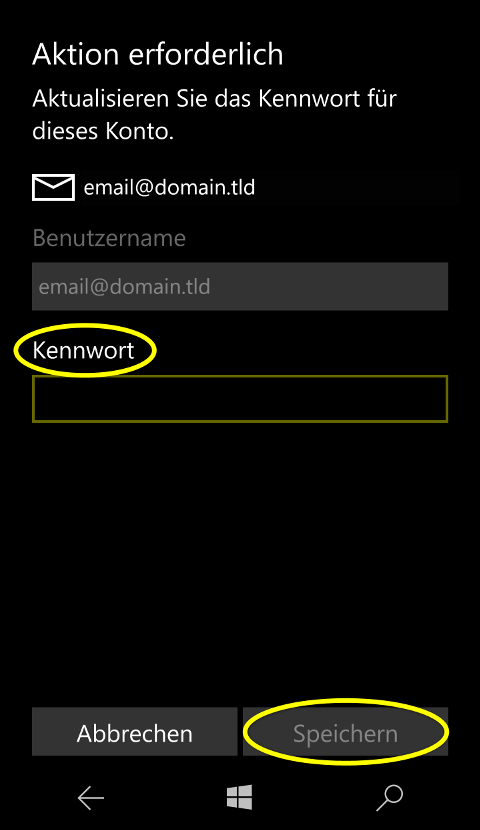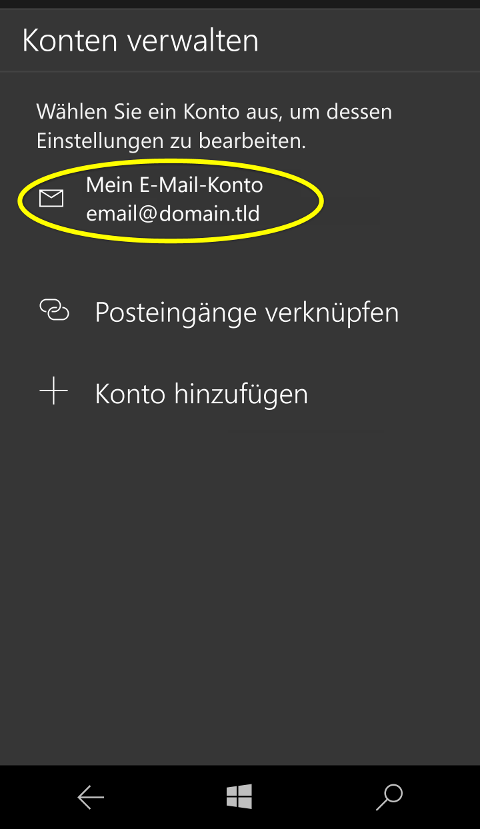Ein bestehendes E-Mail Konto auf eine SSL-gesicherte Verbindung umstellen - Microsoft Outlook am Windows 10 Smartphone
E-Mail Konto in Outlook für Android neu einrichten
Nachfolgend finden Sie eine Schritt für Schritt Anleitung mit Bildern wie Sie für ein bestehendes E-Mail-Konto in Microsoft Outlook auf Ihrem Windows 10 Smartphone eine SSL-gesicherte Verbindung einrichten können.
Hinweis:
Alle hierfür nötigen Informationen können Sie Ihrem Control Panel Modul "E-Mailmanager" entnehmen.
Klicken Sie im E-Mailmanager neben Ihrer E-Mail-Adresse auf die Schaltfläche "Aktion >" --> "Einstellungen für Mail-Client", um die benötigten Daten einsehen zu können. Alternativ können Sie die benötigten Einstellungen auch hier abfragen.
Schritt 2
Schritt 4
Schritt 5
Schritt 6
Schritt 7
Tragen Sie nun den SSL-gesicherten Servernamen für den "Posteingangs-" und "Postausgangsserver" ein.
Hinweis:
Alle hierfür nötigen Informationen können Sie Ihrem Control Panel Modul "E-Mailmanager" entnehmen.
Klicken Sie im E-Mailmanager neben Ihrer E-Mail-Adresse auf die Schaltfläche "Aktion >" --> "Einstellungen für Mail-Client", um die benötigten Daten einsehen zu können.
(!) Bitte beachten: Die Serveradresse in den Screenshots kann von der für Sie nötigen Serveradresse abweichen. Bitte überprüfen Sie im Control Panel Modul "E-Mailmanager" welche Serveradresse Sie verwenden müssen. Sie können die nötigen Einstellungen auch hier abfragen.
Schritt 8
Nachdem die Serveradresse für den Posteingang- und Postausgang eingetragen wurde, müssen Sie etwas weiter unten noch die beiden Optionen "SSL für eingehende E-Mails erforderlich" sowie "SSL für ausgehende E-Mails erforderlich" anhaken bzw. aktivieren.
Klicken Sie auf "Fertig" um die Änderungen zu speichern.
 Unternehmen, Server & Ihre Daten 100% in Österreich
Unternehmen, Server & Ihre Daten 100% in Österreich