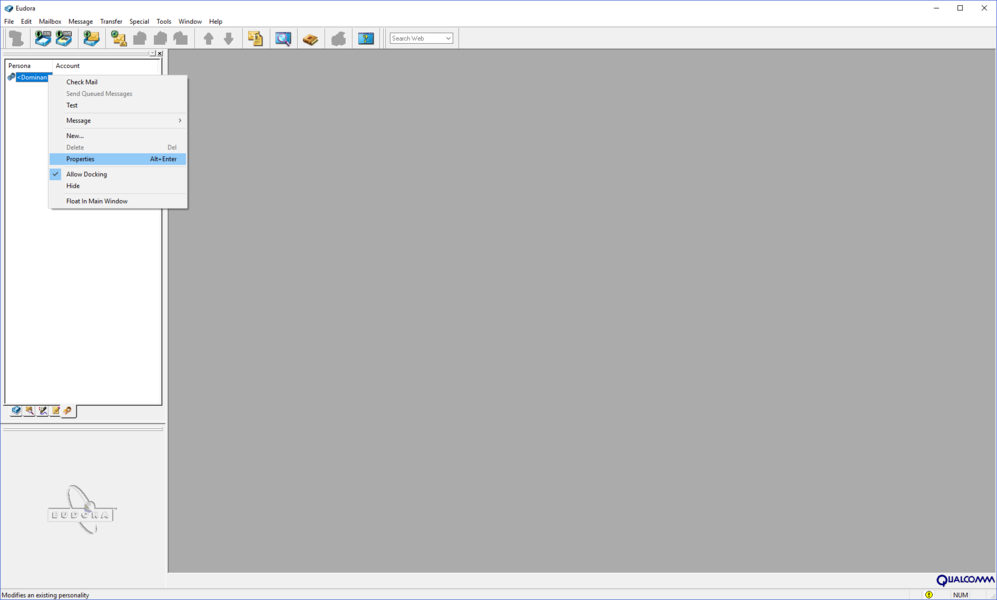Ein bestehendes E-Mail Konto auf eine SSL-gesicherte Verbindung umstellen - Eudora 7.1
Anbei finden Sie eine genaue Schritt für Schritt Anleitung wie Sie für ein bereits konfiguriertes E-Mail-Konto in Eudora Mail 7.1 die SSL-gesicherten Verbindungseinstellungen hinterlegen.
Hinweis:
Alle hierfür nötigen Informationen können Sie Ihrem Control Panel Modul "E-Mailmanager" entnehmen.
Klicken Sie im E-Mailmanager neben Ihrer E-Mail-Adresse auf die Schaltfläche "Aktion >" --> "Einstellungen für Mail-Client", um die benötigten Daten einsehen zu können. Alternativ haben Sie die Möglichkeit die notwendigen Einstellungen hier abzufragen.
Schritt 2
Schritt 3
Schritt 4
Bestätigen Sie die Änderungen mit "OK" und versuchen Sie eine E-Mail Nachricht zu senden oder zu empfangen. Sie erhalten nun eine Fehlermeldung für das SSL-Zertifikat des Servers, da Eudora die neusten Technologien nicht unterstützt.
Wichtig: Gehen Sie wieder zu den Einstellungen wie in "Schritt 2" und klicken Sie rechts unten auf die Schaltfläche "Last SSL Info".
Schritt 5
Gehen Sie auf "Certificate Information Manager" . Hier öffnen Sie oben unter "Server Certificates" mit dem Plus-Symbol die einzelnen Einträge bis Sie das Totenkopf-Symbol neben dem Zertifikat sehen.
Klicken Sie nun auf das Zertifikat mit dem Totenkopf-Symbol und wählen Sie "Add to Trusted".
Bestätigen Sie mit "Done" die Änderung.
 Unternehmen, Server & Ihre Daten 100% in Österreich
Unternehmen, Server & Ihre Daten 100% in Österreich