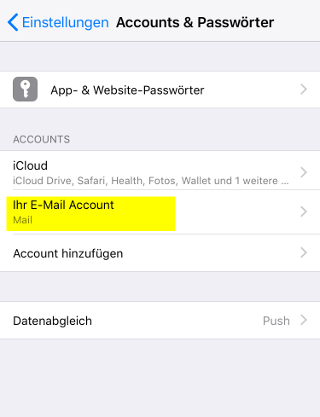Ein bestehendes E-Mail Konto auf eine SSL-gesicherte Verbindung umstellen - Apple iPhone
E-Mail Konto am Apple iPhone neu einrichten
Nachfolgend finden Sie eine genaue Schritt für Schritt Anleitung wie Sie für ein bereits bestehendes E-Mail-Konto auf einem Apple iPhone die SSL-gesicherten Verbindungseinstellungen hinterlegen bzw. überprüfen ob diese hinterlegt sind.
Hinweis:
Alle hierfür nötigen Informationen können Sie Ihrem Control Panel Modul "E-Mailmanager" entnehmen.
Klicken Sie im E-Mailmanager neben Ihrer E-Mail-Adresse auf die Schaltfläche "Aktion >" --> "Einstellungen für Mail-Client", um die benötigten Daten einsehen zu können. Alternativ können Sie die benötigten Einstellungen auch hier abfragen.
Schritt 1
Schritt 2
Schritt 3
Überprüfen Sie nun in den Einstellungen für den Server für eintreffende E-Mails ob Sie hier die "SSL-gesicherte Serveradresse" für den Posteingang hinterlegt haben.
Hinweis:
Alle hierfür notwendigen Informationen können Sie Ihrem Control Panel Modul "E-Mailmanager" entnehmen.
Klicken Sie im E-Mailmanager neben Ihrer E-Mail-Adresse auf die Schaltfläche "Aktion >" --> "Einstellungen für Mail-Client", um die benötigten Daten einsehen zu können. Alternativ können Sie die benötigten Einstellungen auch hier abfragen.
(!) Bitte beachten: Die Serveradresse in den Screenshots kann von der für Sie nötigen Serveradresse abweichen. Bitte überprüfen Sie im Control Panel Modul "E-Mailmanager" welche Serveradresse Sie verwenden müssen.
Klicken Sie anschließend auf "Erweitert", um die erweiterten Einstellungen für den Posteingangsserver einzusehen.
Schritt 4
Überprüfen Sie in den Einstellungen für eintreffende E-Mails ob "SSL verwenden" aktiviert ist.
Kontrollieren Sie ebenfalls den hinterlegten "Server-Port" auf Richtigkeit.
Ports und zugehörige Verschlüsselungsmethoden für den Posteingangsserver:
IMAP: 993; Verschlüsselung: SSL
oder
POP3: 995; Verschlüsselung: SSL
Schritt 5
Gehen Sie nun einen Schritt zurück zu Account und wählen Sie nun unter Server für ausgehende E-Mails den Punkt "SMTP".
Im folgenden Fenster wählen Sie Ihren Primären Server aus, um die Einstellungen zu öffnen.
(!) Bitte beachten: Die Serveradresse in den Screenshots kann von der für Sie nötigen Serveradresse abweichen. Bitte überprüfen Sie im Control Panel Modul "E-Mailmanager" welche Serveradresse Sie verwenden müssen. Alternativ können Sie die benötigten Einstellungen auch hier abfragen.
Schritt 6
Kontrollieren Sie nun die Einstellungen für den Server für ausgehende E-Mails.
Überprüfen Sie ob Sie die SSL-gesicherte Serveradresse als Hostname hinterlegt haben.
"SSL verwenden" muss aktiviert sein.
Überprüfen Sie ebenfalls ob Sie den richtigen Port für den Postausgang hinterlegt haben.
Port und zugehörige Verschlüsselungsmethode für den Postausgangsserver (SMTP):
Port: 465; Verschlüsselung: SSL
Wurden alle Einstellungen überprüft können Sie die Änderungen speichern und die Account-Einstellungen wieder schließen.
 Unternehmen, Server & Ihre Daten 100% in Österreich
Unternehmen, Server & Ihre Daten 100% in Österreich