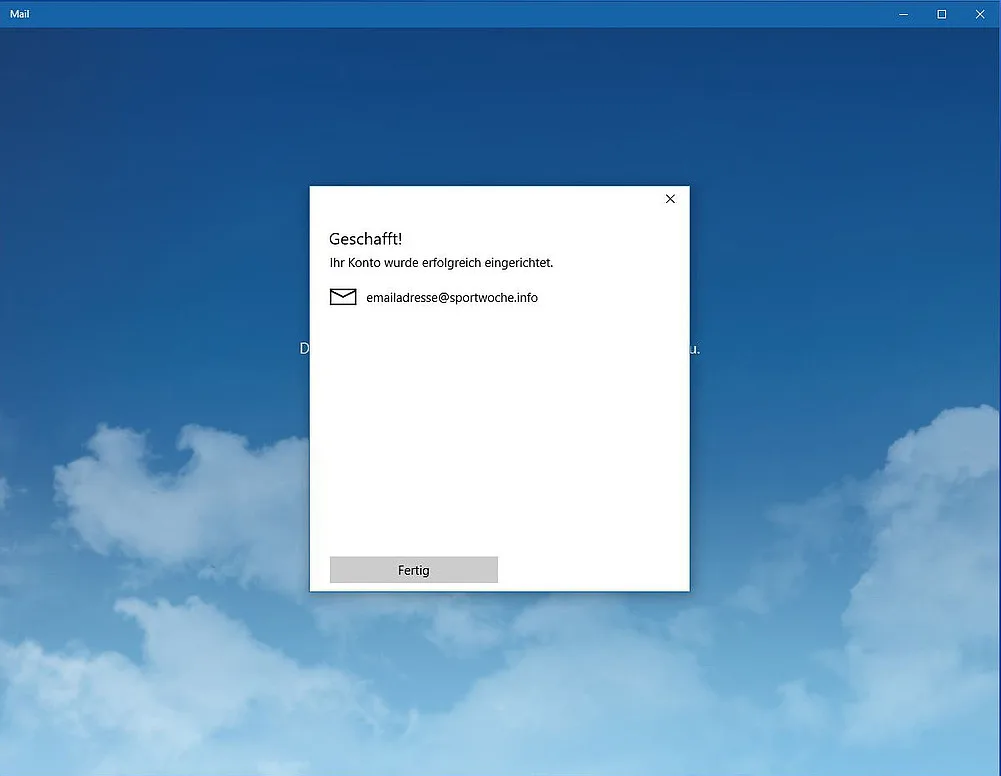Windows 10 Mail einrichten
Mit dieser Schritt für Schritt Anleitung können Sie ein E-Mail-Konto in Windows 10 Mail einrichten.
Schluss mit 0815-Mail-Adressen
Erstellen Sie eine eigene E-Mail Adresse lautend auf Ihre Domain z.B. „max@muster.at„.

1. Vorbereitung für IMAP: Im Webmail einloggen
Hinweis
Wenn es sich bei Ihrer E-Mail-Adresse um ein neues Konto handelt, empfehlen wir Ihnen sich vor der Einrichtung in Ihrem Webmail anzumelden. Damit werden automatisch Verzeichnisse für gesendete Nachrichten, gelöschte Nachrichten und Entwürfe erstellt, welche später benötigt werden.
WebmailWebmail Sie können Ihre E-Mails jederzeit von jedem mit dem Internet verbundenen Gerät abrufen. Geben Sie dazu in Ihre Browserzeile www.ihredomain.tld/up ein. (Ersetzen Sie dabei www.ihredomain.tld mit Ihrer eigenen Domain) aufrufen
Sie können Ihre bevorzugte Webmail Oberfläche jederzeit mit dem Alias /up aufrufen (z.B. IhreDomain.tld/up). Dieses Kürzel leitet Sie automatisch auf die von Ihnen in den Webmail Einstellungen festgelegte Version von Webmail weiter.
Alternativ können Sie sich hier ins Webmail einloggen.
E-Mail Passwort vergessen? Jetzt ins Control Panel einloggen und im E-Mailmanager ein neues Passwort vergeben.
Was ist das Webmail?
Webmail ist eine Benutzeroberfläche mit der Sie ortsunabhängig Ihre E-Mail-Konten online verwalten können. Dies gibt Ihnen die Möglichkeit von überall aus Nachrichten zu versenden und empfangen sowie Ihr Adressbuch zu verwalten. Einzige Voraussetzung ist ein ans Internet gebundenes Gerät und ein Internet Browser.
Hier finden Sie weitere Infos zum zum Webmail.
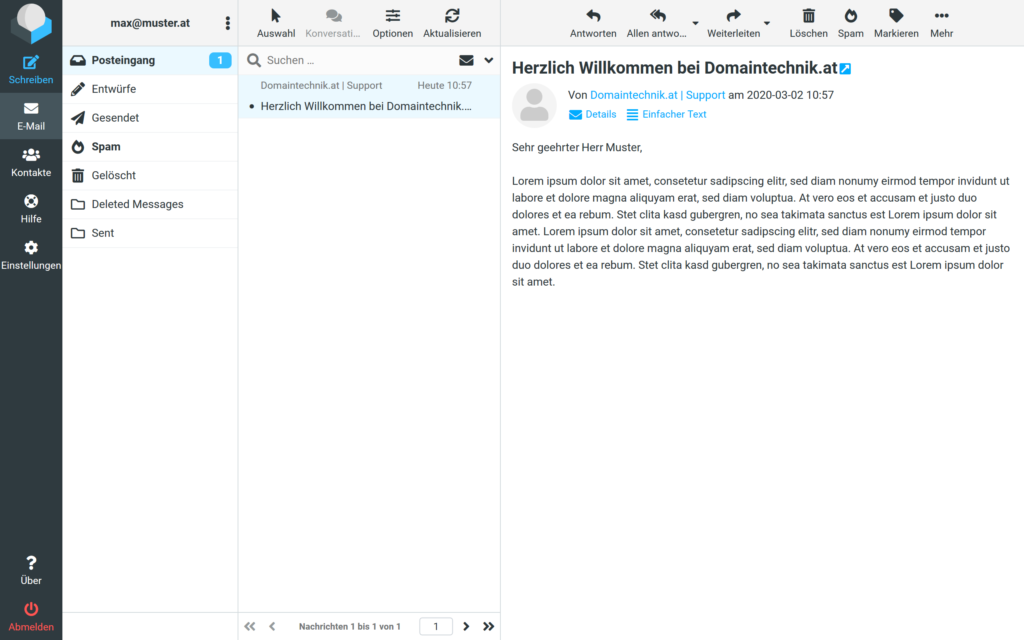
2. Windows 10 Datenschutzeinstellungen anpassen
Prüfen Sie vor der Einrichtung die Datenschutzeinstellungen in Windows 10.
Öffnen Sie hierfür das Windows Startmenü und suchen nach „Datenschutzeinstellungen„.
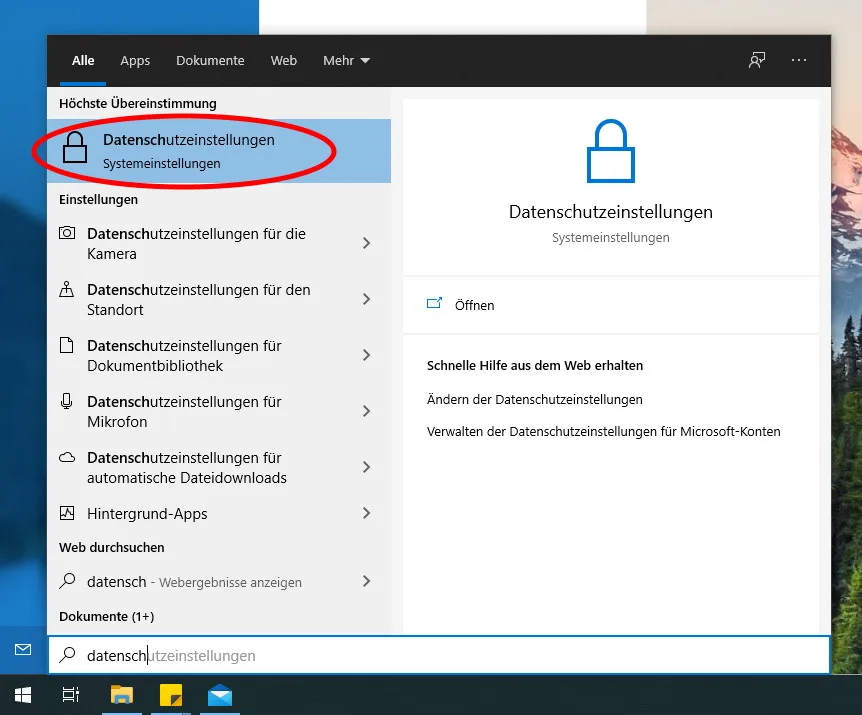
In den Datenschutzeinstellungen suchen Sie den Punkt „E-Mail„.
Prüfen bzw. Aktivieren Sie:
- Zugriff auf E-Mail auf diesem Gerät zulassen
- Zulassen, dass Apps auf Ihre E-Mails zugreifen
- Mail und Kalender
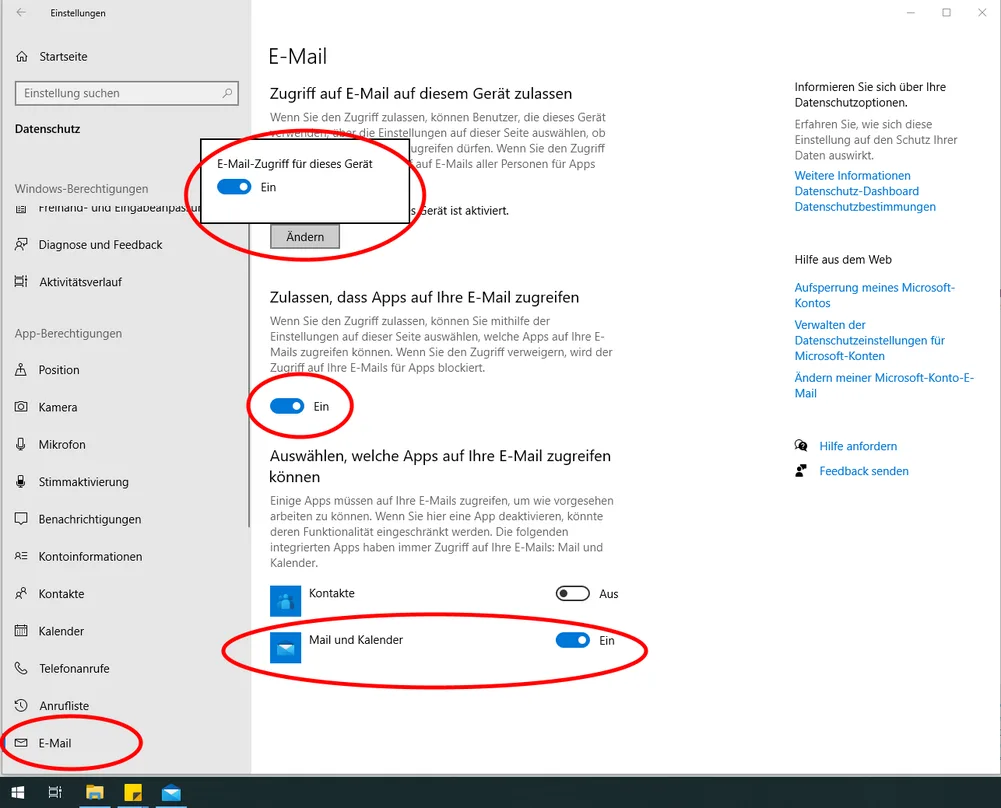
3. Windows 10 Mail starten
Öffnen Sie das Windows Startmenü und suchen nach „Mail“. Klicken Sie anschließend auf die App zum Starten.
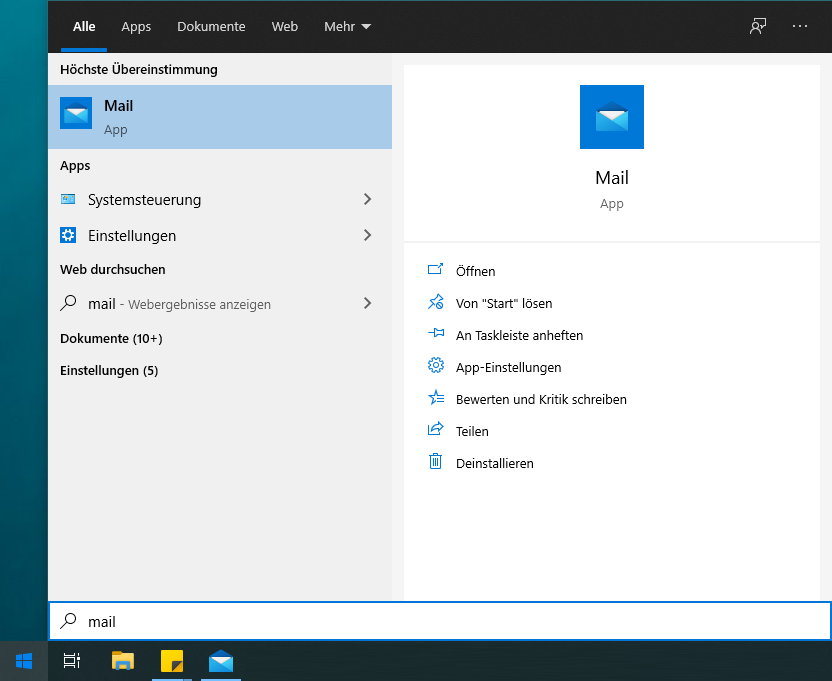
4. Konto hinzufügen
Wählen Sie zum Hinzufügen eines neuen Konto das Zahnrad in der linken unteren Ecke der linken Seitenleiste.
Anschließend wählen Sie in der rechten Seitenleiste Konten verwalten und wählen dann Konto hinzufügen.
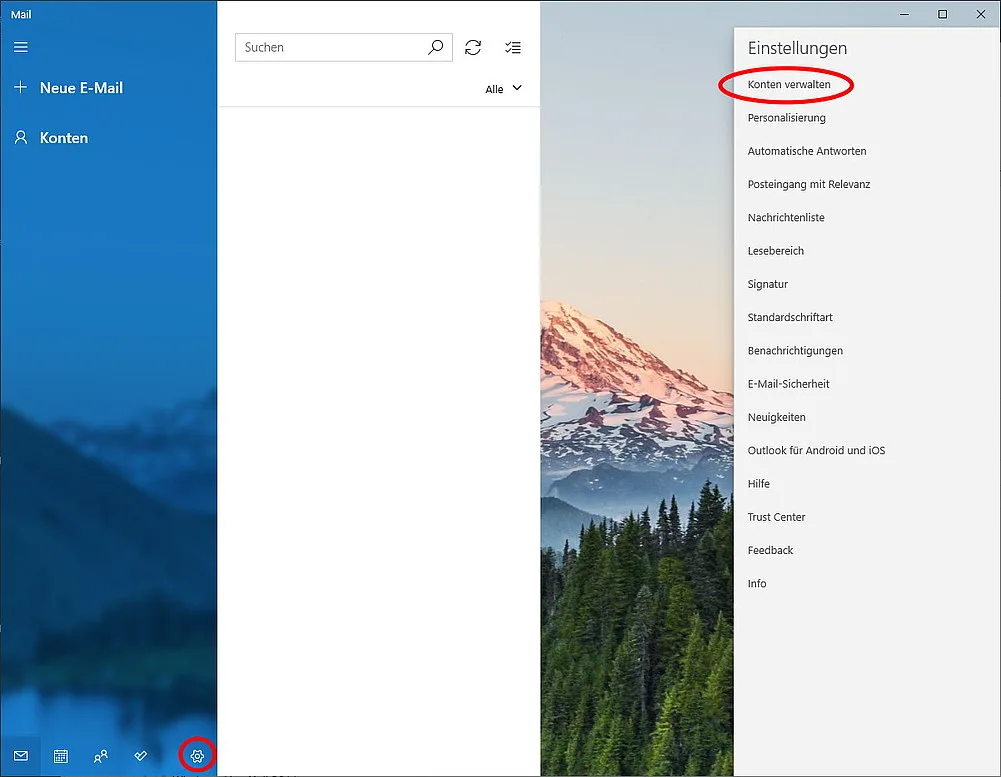
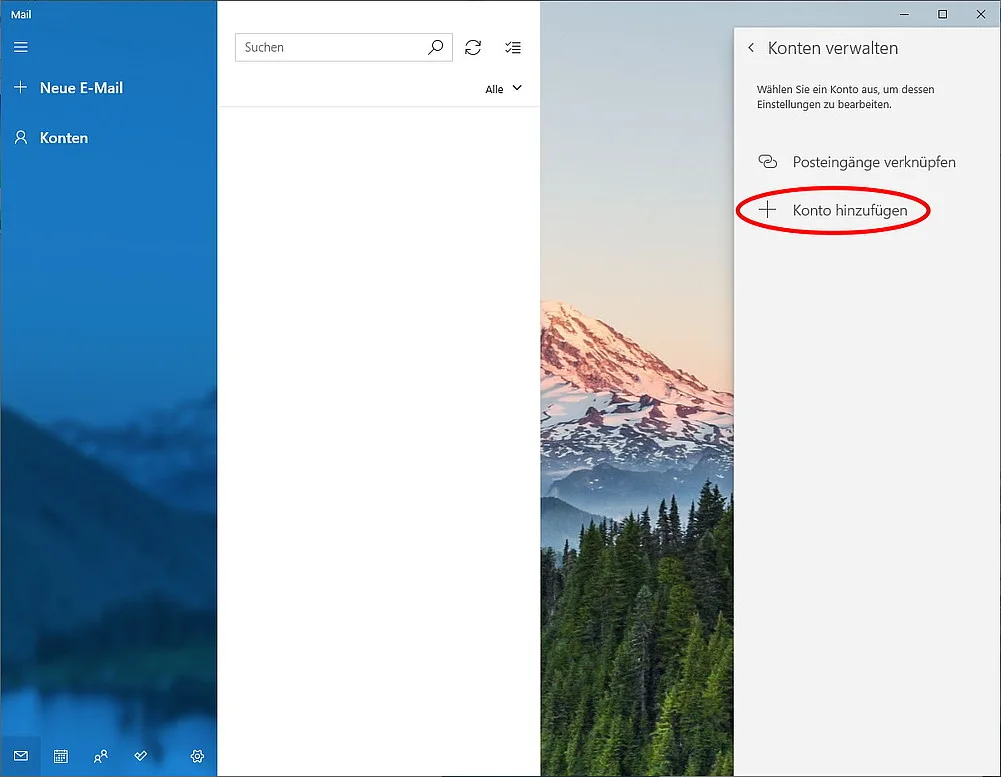
5. Kontoart wählen
Wählen Sie als Konto Erweitertes Setup.
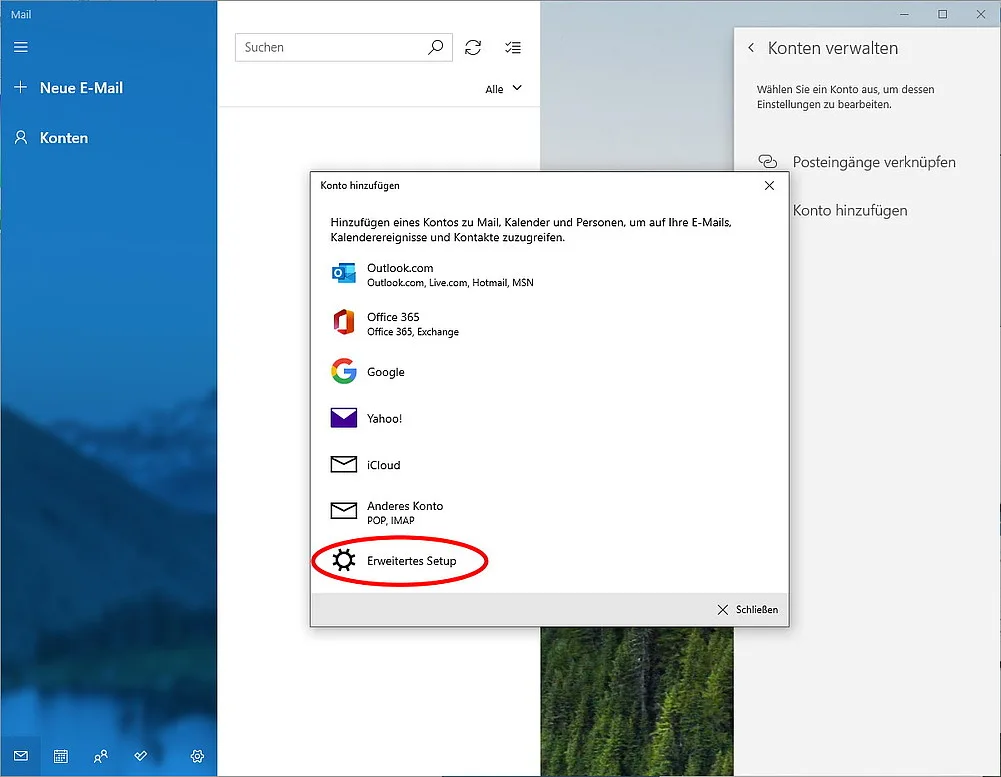
6. Internet-E-Mail
Wählen Sie nun Internet-E-Mail.
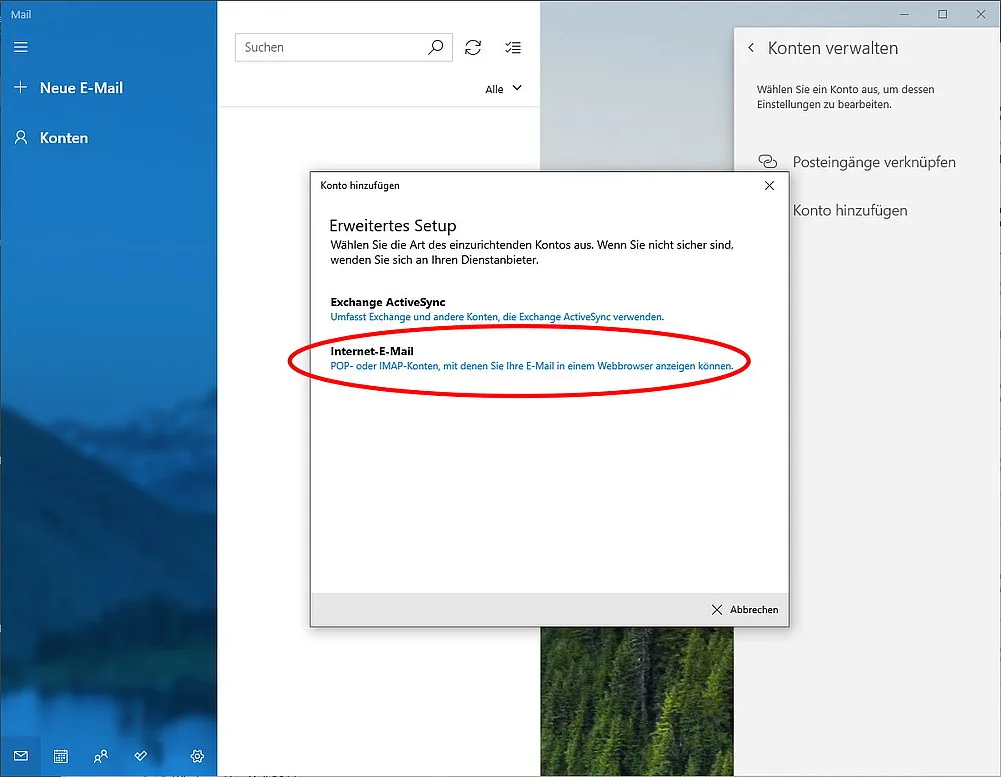
7. E-Mail-Adresse, Name & Kennwort eingeben
E-Mail-Adresse :
Geben Sie Ihre vollständige E-Mail-Adresse ein.
Benutzername:
Geben Sie Ihre vollständige E-Mail-Adresse ein.
Kennwort:
Geben Sie das Kennwort ein, welches Sie beim Erstellen des E-Mail Konto vergeben haben.
Passwort vergessen? Jetzt ins Hosting Control Panel einloggen und im E-Mailmanager ein neues Passwort vergeben.
Kontoname:
Dieser wird in der linken Seitenleiste der Mail App & unter „Konto verwalten“ angezeigt.
Ihr Nachrichten unter diesem Namen senden:
Bei „Ihr Nachrichten unter diesem Namen senden“ können Sie einen Namen Ihrer Wahl eintragen. Dieser wird z.B. wenn Sie eine E-Mail versenden bei Ihrem Empfänger angezeigt.
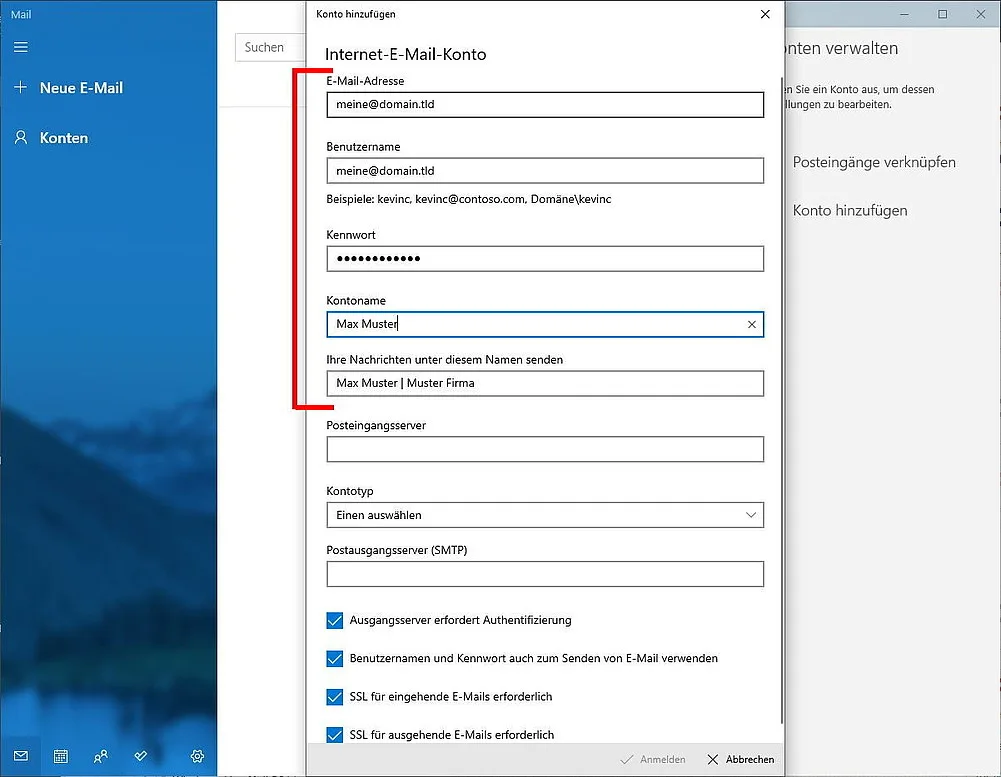
8. Kontotyp & Server Einstellungen
Wählen Sie zuerst den Kontotyp:
Empfohlen – verwenden Sie IMAP: wenn Sie Ihre E-Mails auf mehreren Geräten abrufen wollen. Hier finden Sie weitere Infos zu IMAP und POP3.
Server Einstellungen abfragen
Server-Einstellungen abrufen für Domaintechnik-Kunden
Damit Ihr E-Mail-Programm richtig funktioniert, müssen Sie die richtigen Server-Einstellungen eintragen. Als Domaintechnik Kunde können Sie die passenden Daten ganz einfach in der folgenden Abfrage abrufen:
Posteingangsserver: IMAP oder POP3
IMAP:
- Eingangsserver: Tragen Sie hier Ihren IMAP-Posteingangsserver ein.
POP:
- Eingangsserver: Tragen Sie hier Ihren POP3-Posteingangsserver ein.
Postausgangsserver: SMTP
- Server: Tragen Sie hier Ihren Postausgangsserver ein.
Setzen Sie nun den Haken bei:
- Ausgangsserver erfordert Authentifizierung
- Benutzernamen und Kennwort zum Senden von E-Mails verwenden
- SSL für eingehende E-Mails erforderlich
- SSL für ausgehende E-Mails erforderlich
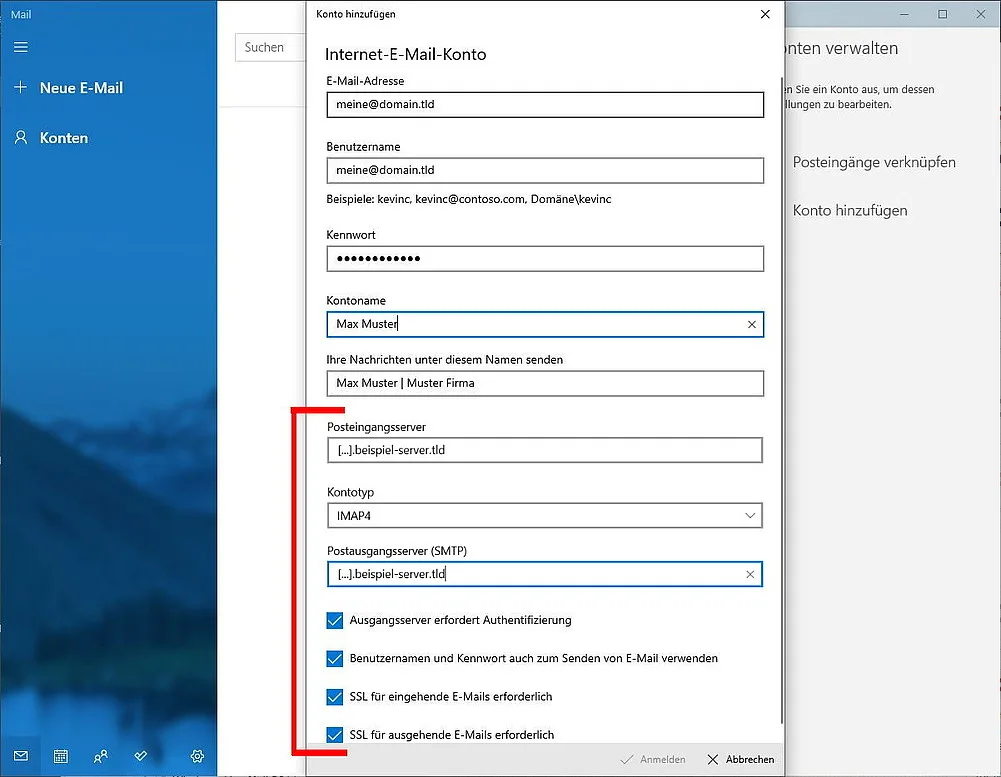
9. Einrichtung abschließen
Klicken Sie nun auf Anmelden und anschließend auf Fertig.
Schluss mit 0815-Mail-Adressen
Erstellen Sie eine eigene E-Mail Adresse lautend auf Ihre Domain z.B. „max@muster.at„.