E-Mail-Konto mit SSL Verschlüsselung unter Microsoft Outlook Express 6 einrichten:
Schritt 1 von 14
Zum Anlegen eines neuen Kontos gehen Sie folgendermaßen vor:
- Öffnen Sie Microsoft Outlook Express
- Klicken Sie in der Menuleiste auf den Menupunkt Extras
- Wählen Sie aus den angezeigten Liste die Option Konten...
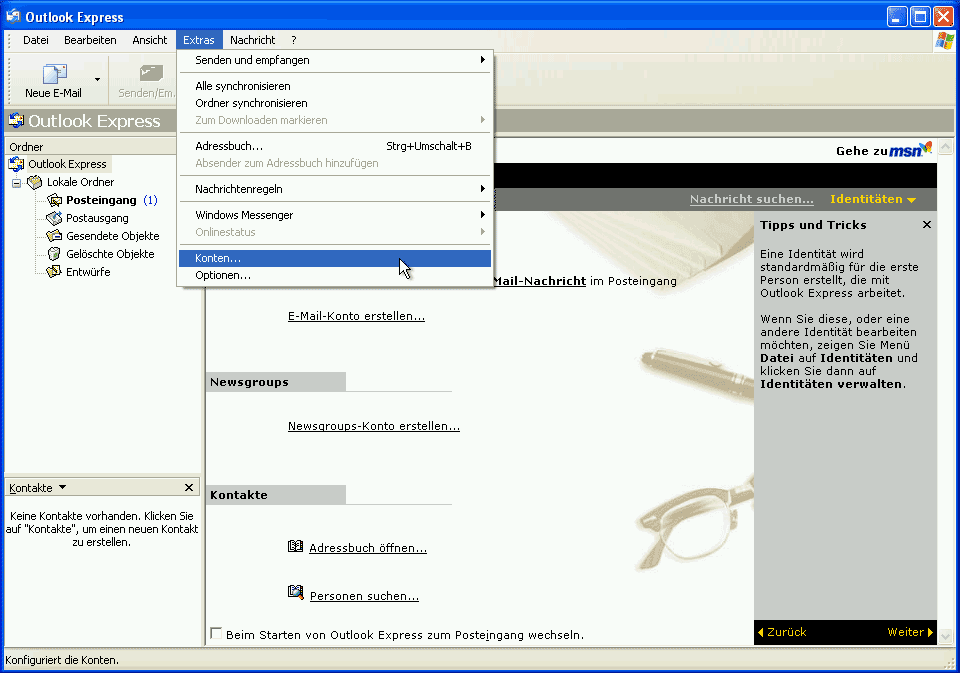
Schritt 2 von 14
Klicken Sie in der Registerkarte Alle auf Hinzufügen. Wählen Sie aus der nun erschienenen Liste die Option E-Mail.
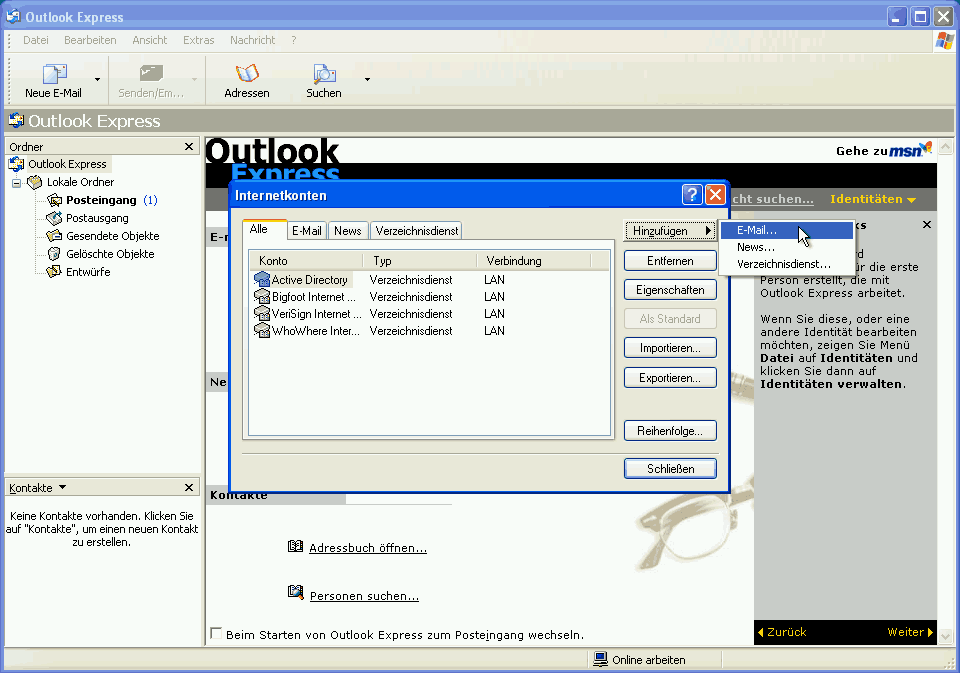
Schritt 3 von 14
Geben Sie die im Assistenten-Fenster angeforderten Informationen ein und klicken Sie danach auf Weiter.
Name: Vor- und Nachname bzw. der gewünschte anzuzeigende Name ( Firma / Website ).
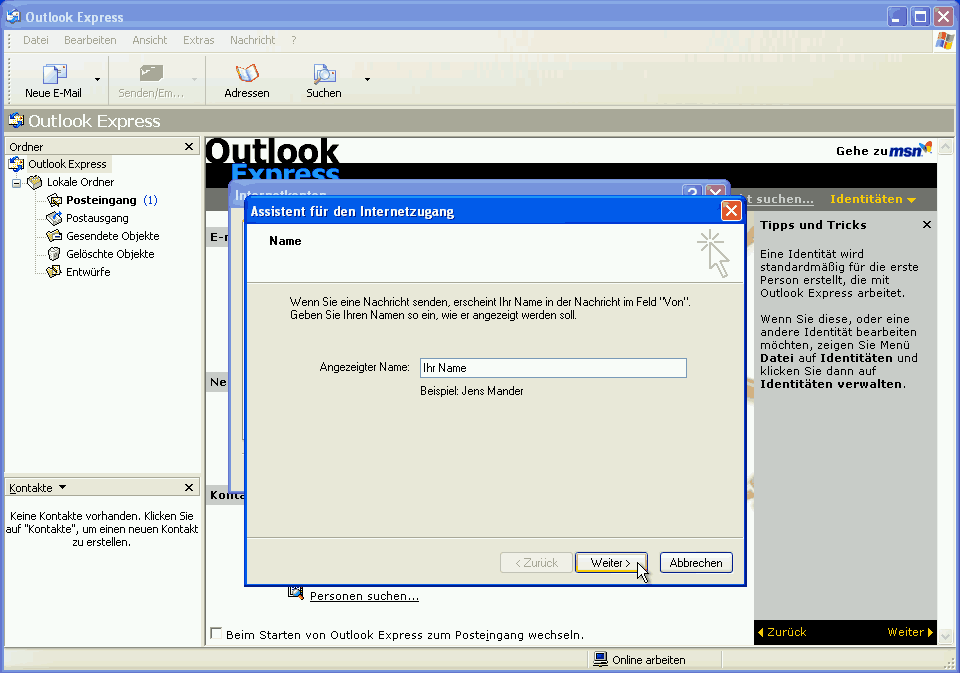
Schritt 4 von 14
Im Fenster Internet-E-Mail-Adresse geben Sie Ihre E-Mail-Adresse an, die Sie in Outlook Express einrichten wollen.
z.B.: E-Mail-Adresse: ihrname@ihredomain.tld
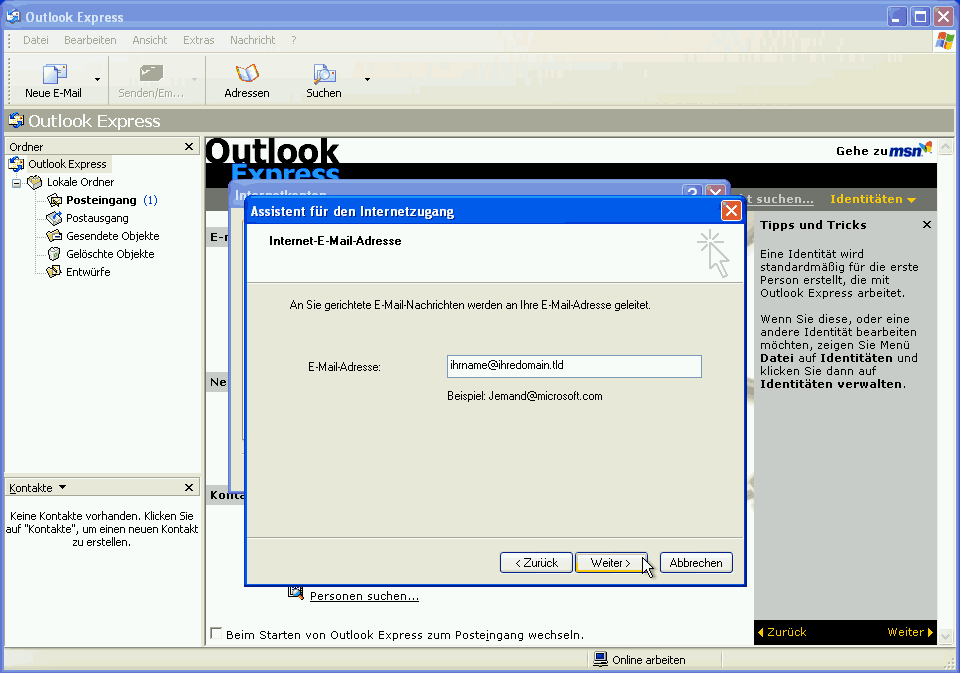
Schritt 5 von 14
HINWEIS: IMAP oder POP3
Beides sind Protokolle welche zum Empfang von E-Mails verwendet werden. Sie müssen sich für eines der beiden entscheiden.
Empfohlen - verwenden Sie IMAP: wenn Sie Ihre E-Mails auf mehreren Geräten abrufen wollen. Die E-Mails werden dabei am Server gespeichert und sind von jedem Gerät aus und auch mit dem Webmail abrufbar.
Verwenden Sie POP3: wenn Sie die E-Mails nur auf einem Gerät abrufen wollen. Die E-Mails werden dabei heruntergeladen und anschließend vom Server gelöscht. Auch ein Abruf im Webmail ist dann nicht mehr möglich.
Hinweis: Als Domaintechnik Kunde können Sie die benötigten Serverinformationen bei unserer Anleitung zum E-Mail einrichten abrufen.
E-Mail Einstellungen hier abrufen
Alternativ können Sie alle hierfür nötigen Informationen dem Control Panel Modul "E-Mailmanager" entnehmen.
Klicken Sie im E-Mailmanager neben Ihrer E-Mail-Adresse auf die Schaltfläche "Aktion >" --> "Einstellungen für Mail-Client", um die benötigten Daten einsehen zu können.
Control Panel Login
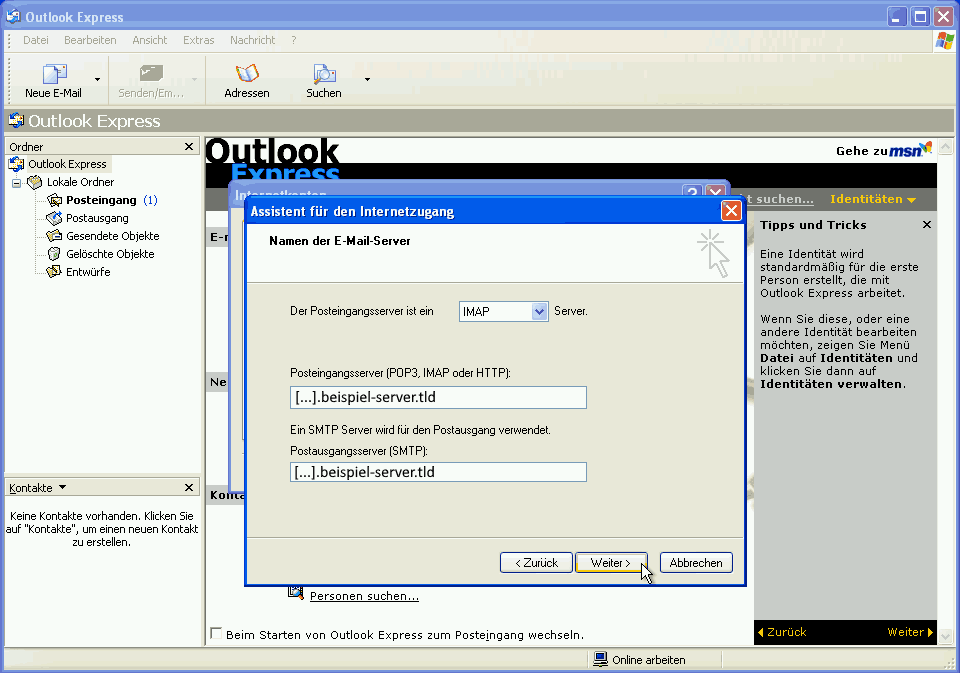
Schritt 6 von 14
Im Fenster Internet-E-Mail-Anmeldung beachten Sie bitte folgende Felder:
Kontoname: Hier Ihre vollständige E-Mail-Adresse eintragen.
Kennwort: Hier das Passwort der E-Mail-Adresse eintragen. Das Passwort wurde bei der Erstellung des Kontos im E-Mailmanager festgelegt.
Passwort vergessen? Jetzt im Hosting Control Panel einloggen und im E-Mailmanager ein neues Passwort vergeben.
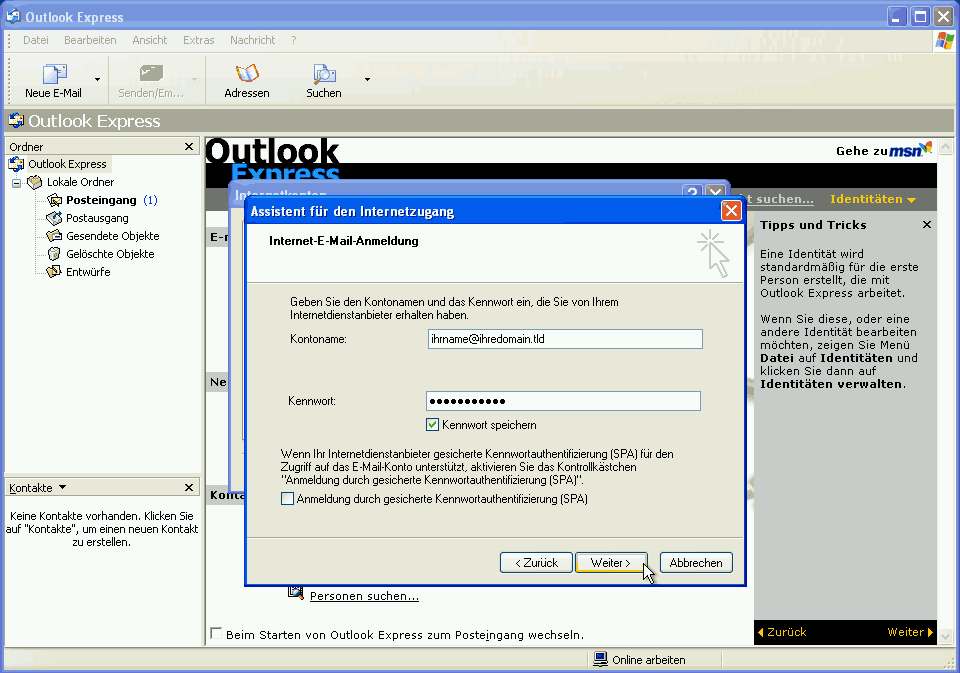
Schritt 7 von 14
Klicken Sie auf Fertig stellen um die Einrichtung abzuschließen. Sie haben nun erfolgreich Ihr E-Mail-Konto in Outlook Express eingefügt. Anschließend müssen noch weitere Einstellungen getroffen werden.
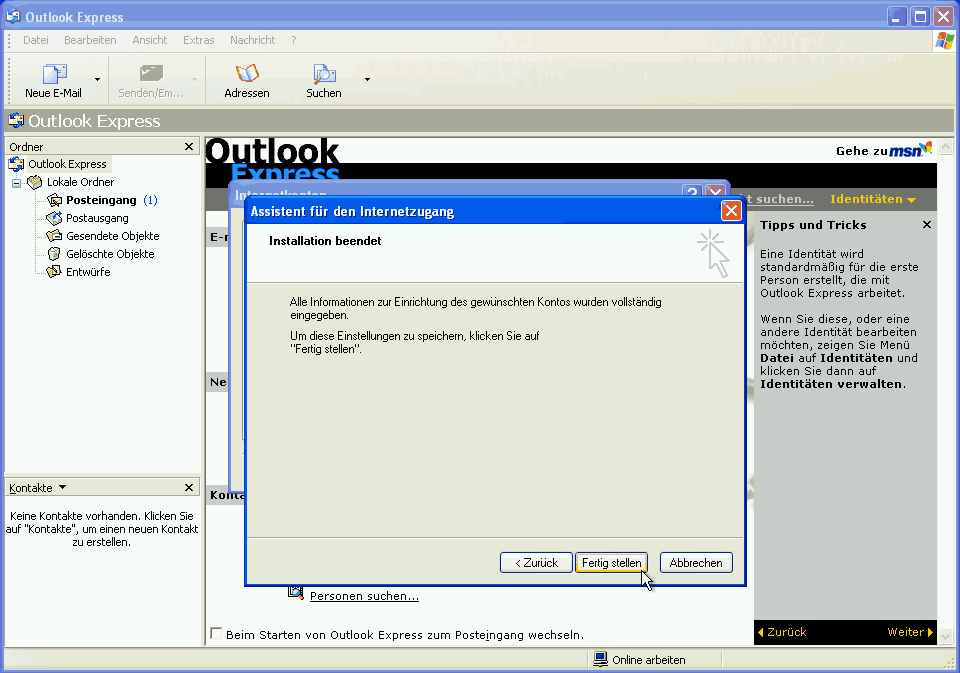
Schritt 8 von 14
Markieren Sie im Fenster Internetkonten das neu erstellte E-Mail-Konto und klicken Sie auf Eigenschaften..
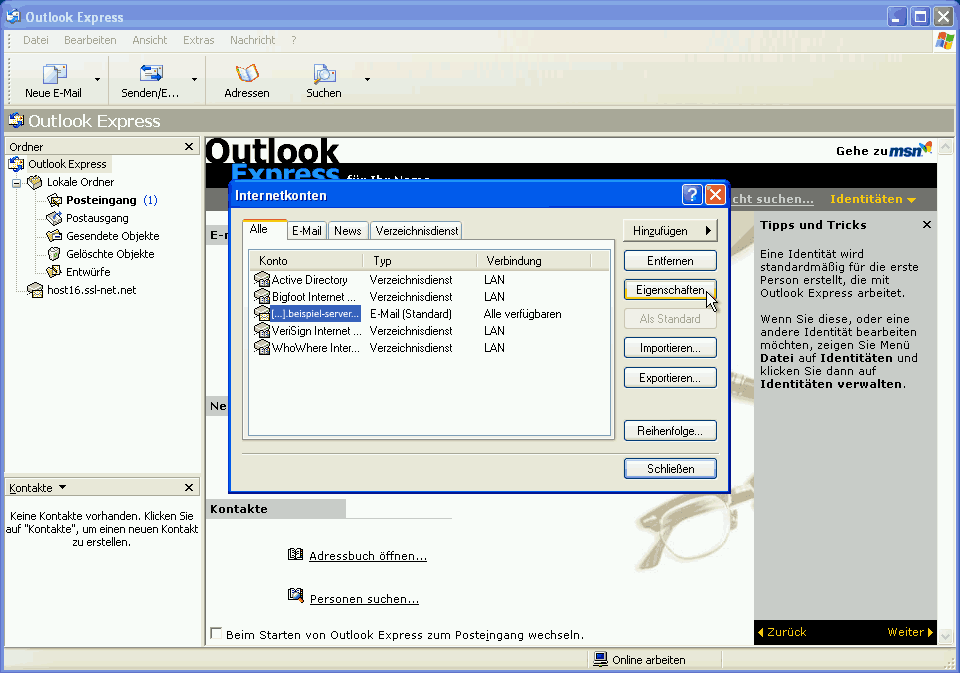
Schritt 9 von 14
Wählen Sie bitte den Reiter Server und und setzen Sie den Haken bei Server erfordert Authentifizierung.
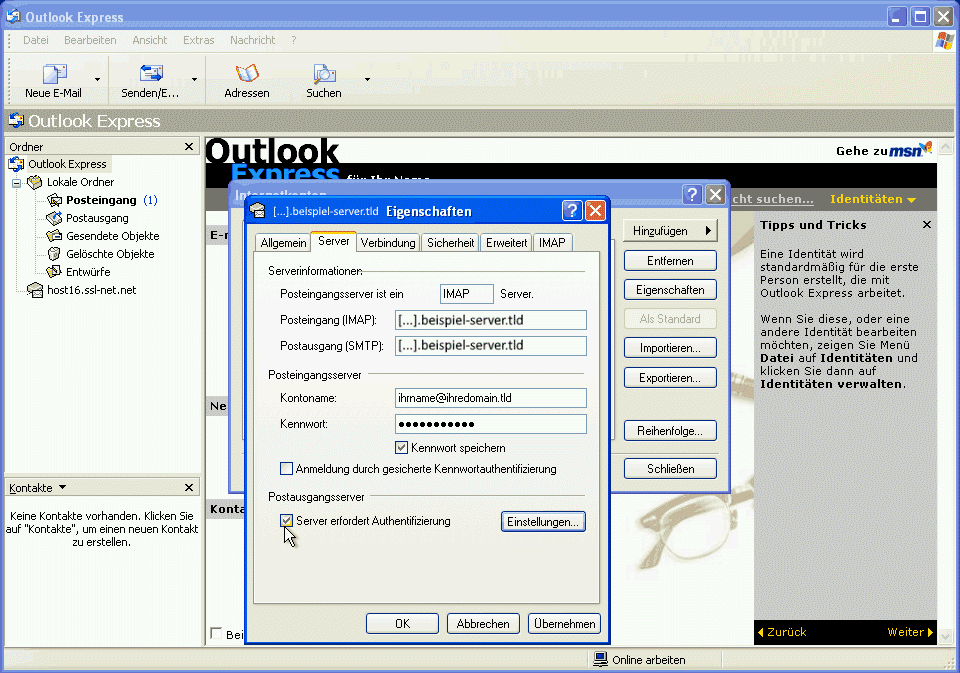
Schritt 10 von 14
Wählen Sie anschließend die Schaltfläche Einstellungen.
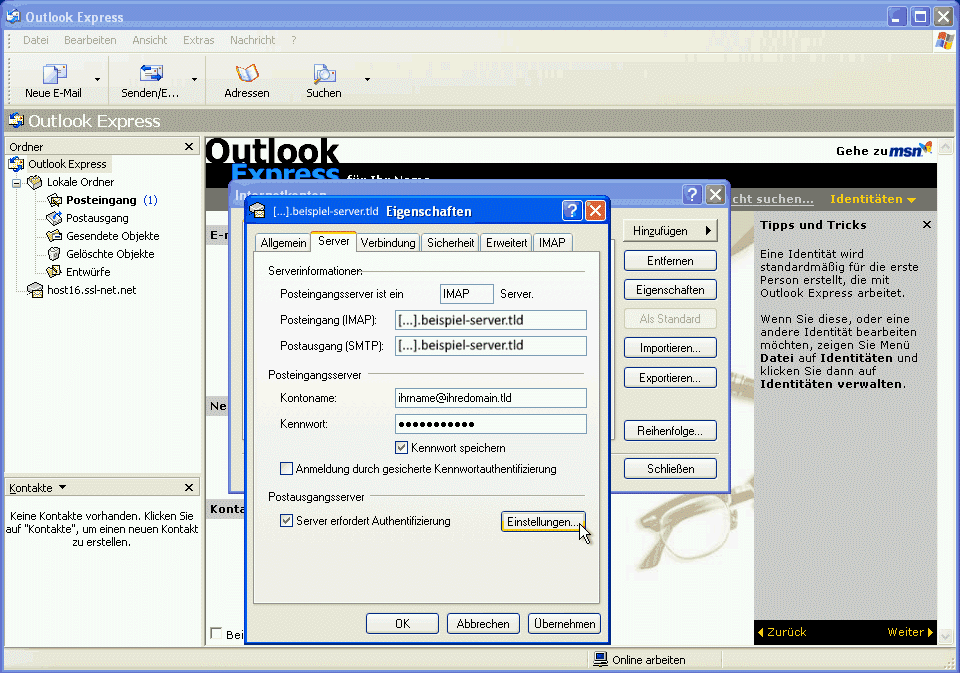
Schritt 11 von 14
Vergewissern Sie sich, dass hier Gleiche Einstellungen wie für den Posteingangsserver verwenden aktiviert ist und bestätigen Sie mit OK.
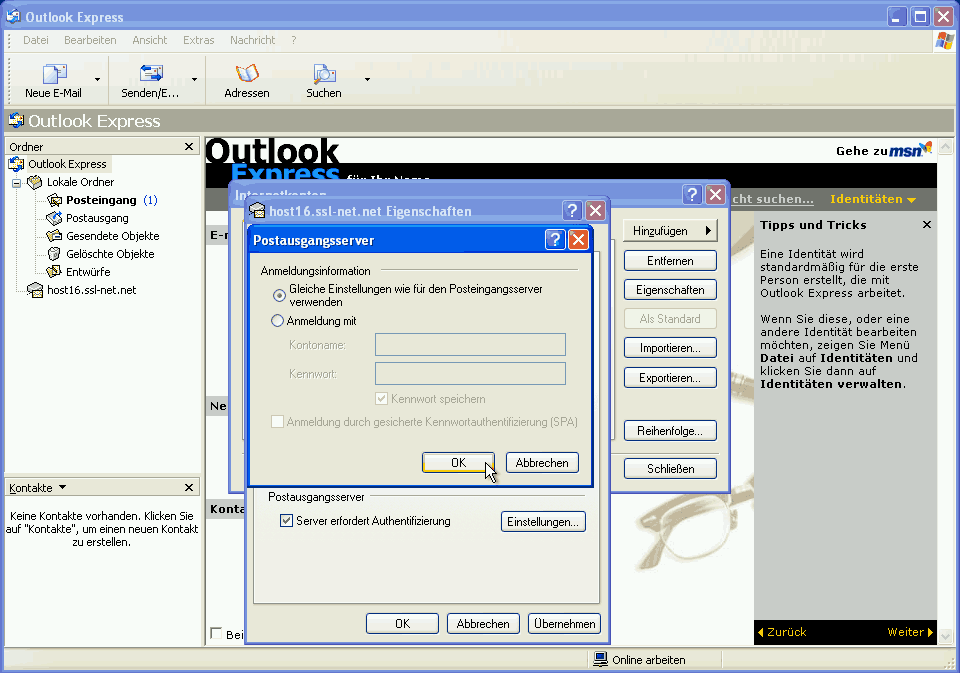
Schritt 12 von 14
Im nächsten Schritt wählen Sie bitte den Reiter Erweitert und setzen folgende Einstellungen:
Postausgang - SMTP
- Postausgang(SMTP): 465
- Dieser Server erfordert eine sichere Verbindung (SSL): auswählen
Posteingang - IMAP oder POP3
IMAP
- Posteingang (IMAP): 993
- Dieser Server erfordert eine sichere Verbindung (SSL): auswählen
POP3
- Posteingang (POP3): 995
- Dieser Server erfordert eine sichere Verbindung (SSL): auswählen
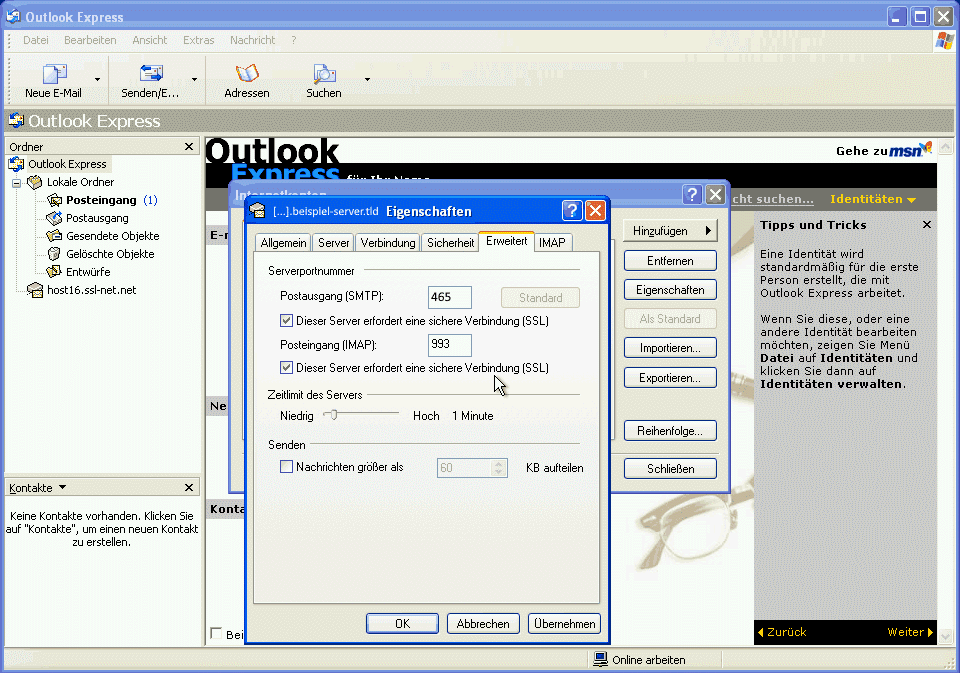
Schritt 13 von 14
Wählen Sie nun den Reiter IMAP und setzen Sie den Pfad des Stammordners auf INBOX und bestätigen Sie die Einstellungen mit OK.
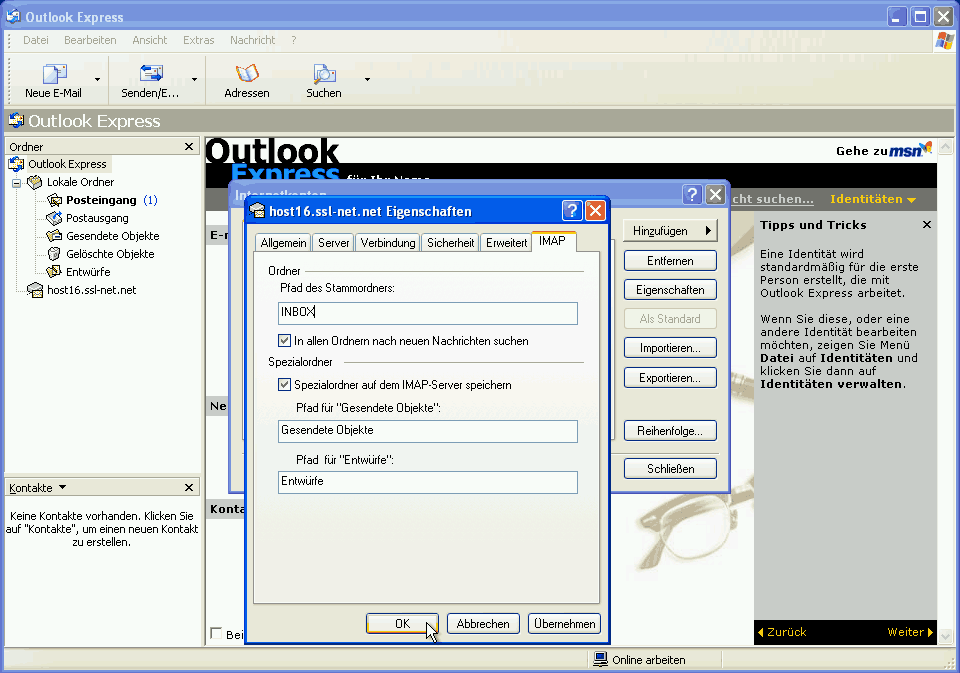
Schritt 14 von 14
Im letzten Schritt klicken Sie bitte noch auf Schließen. Im Anschluss daran werden die Nachrichten und Ordner vom Server geladen und die Einrichtung des E-Mail Kontos ist abgeschlossen.
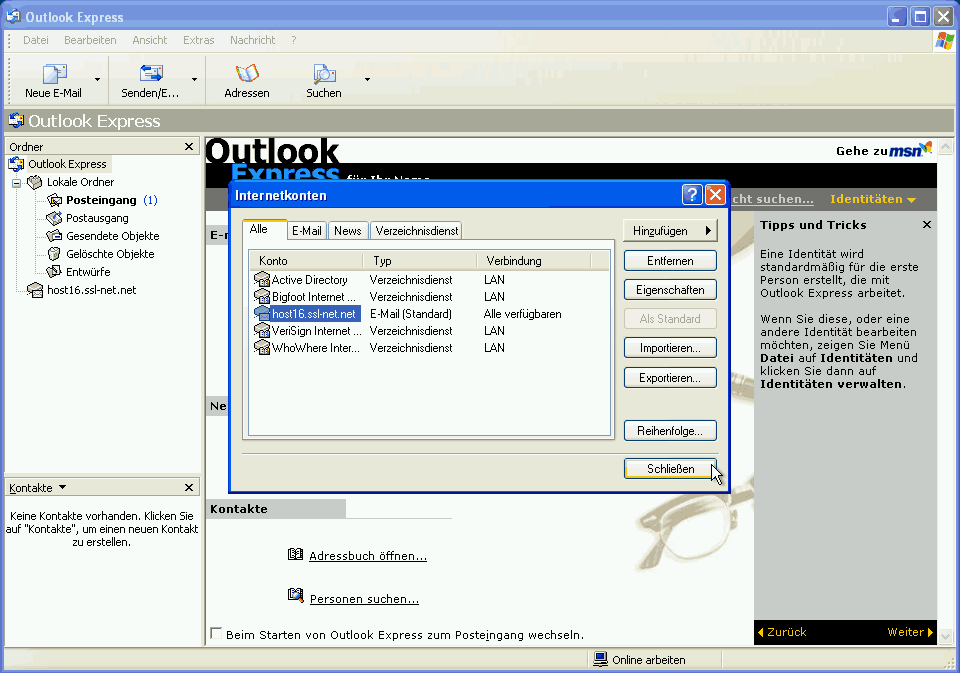
 Unternehmen, Server & Ihre Daten 100% in Österreich
Unternehmen, Server & Ihre Daten 100% in Österreich
