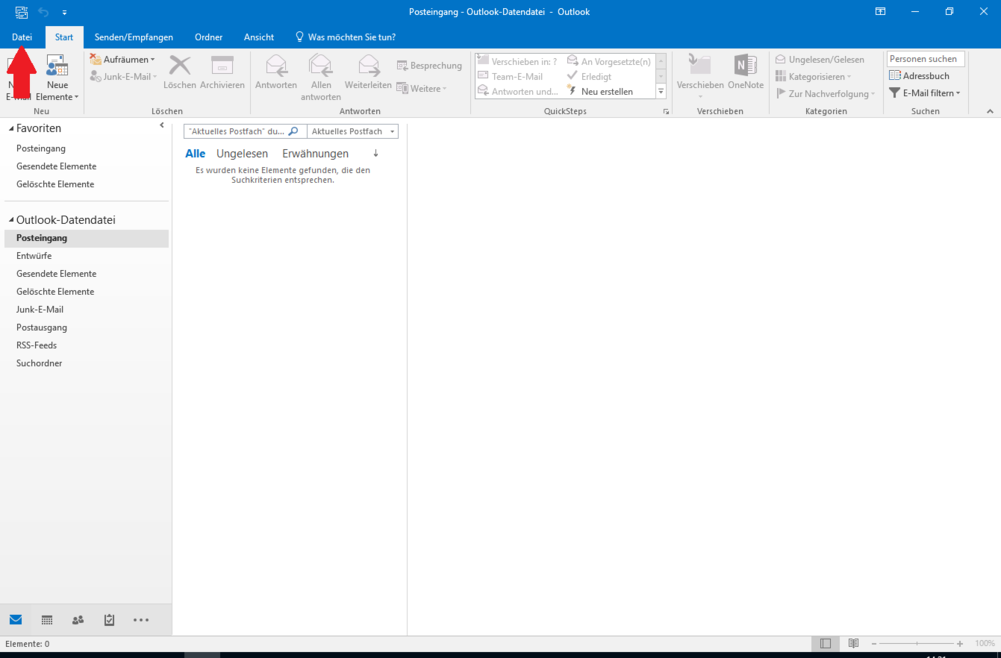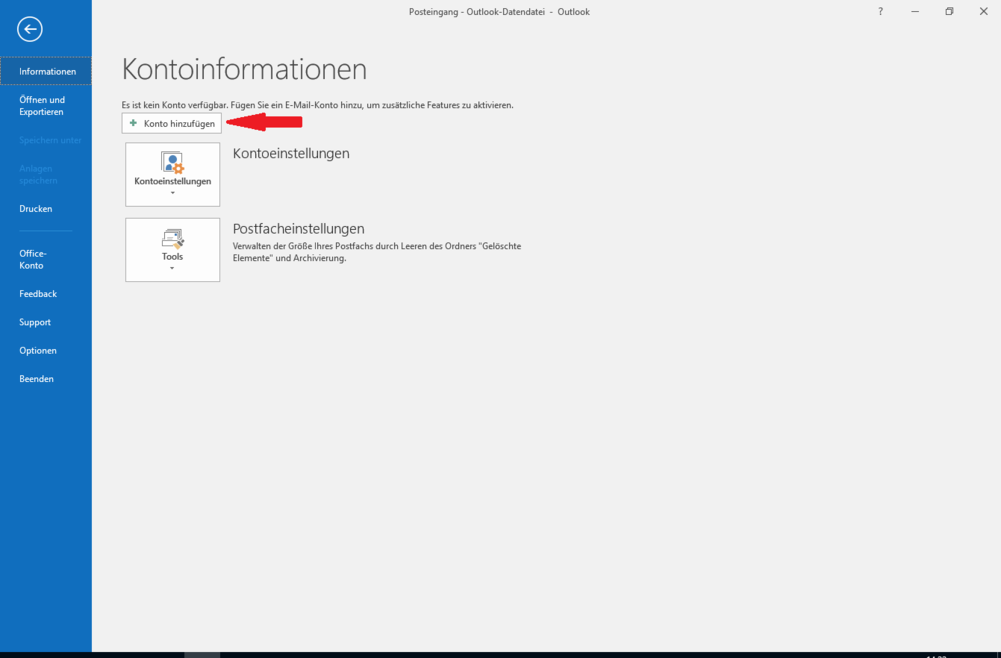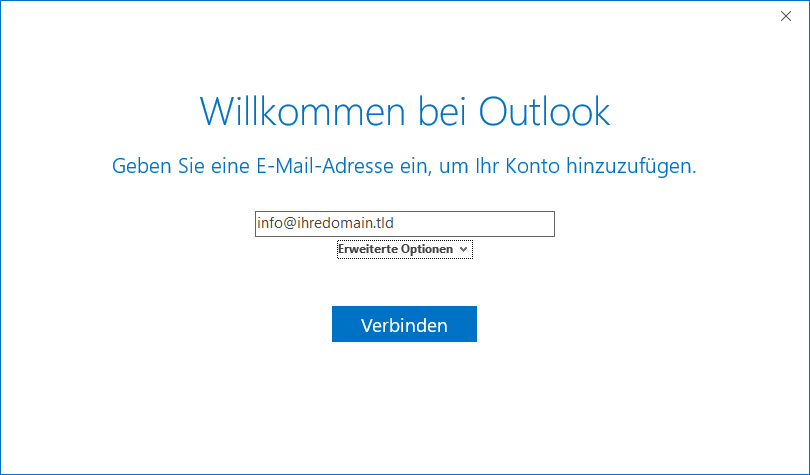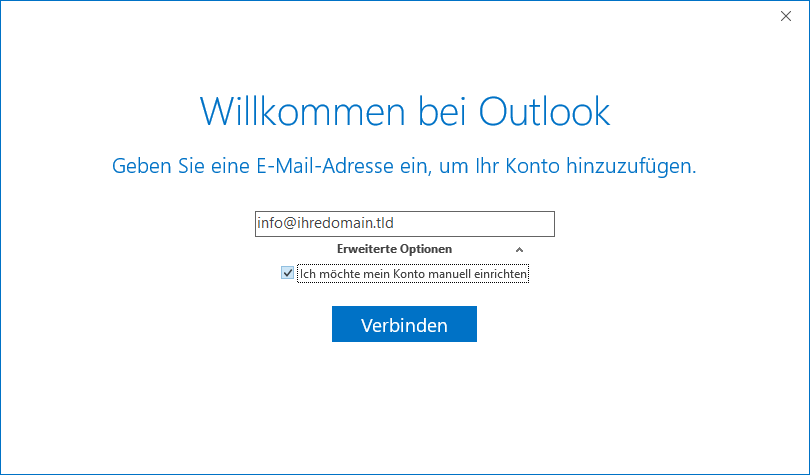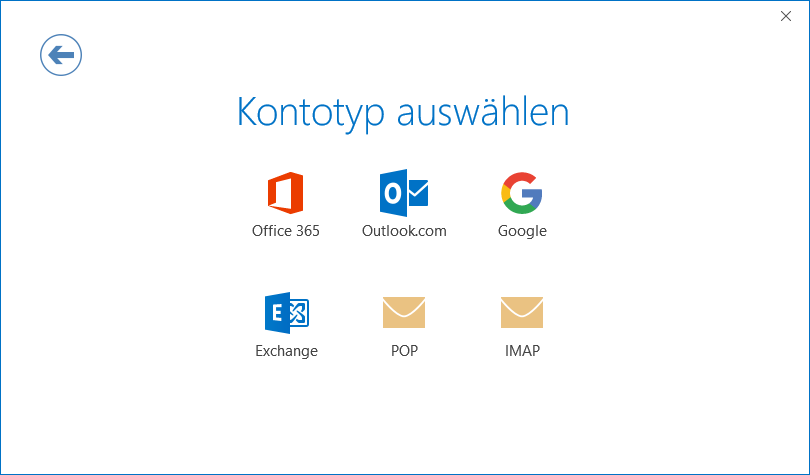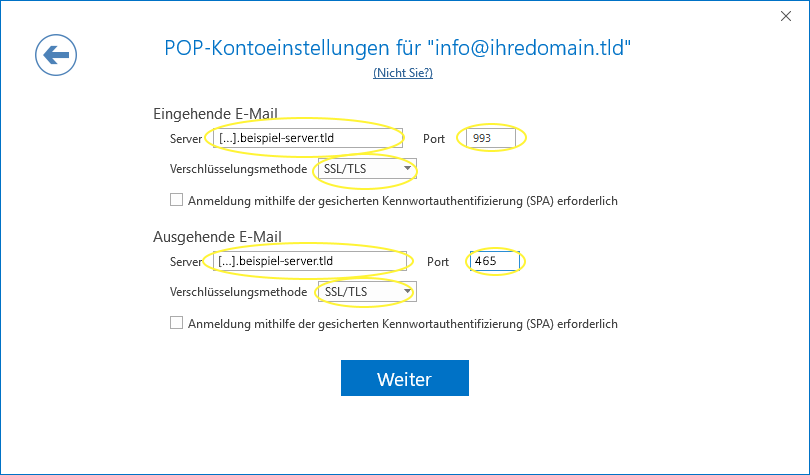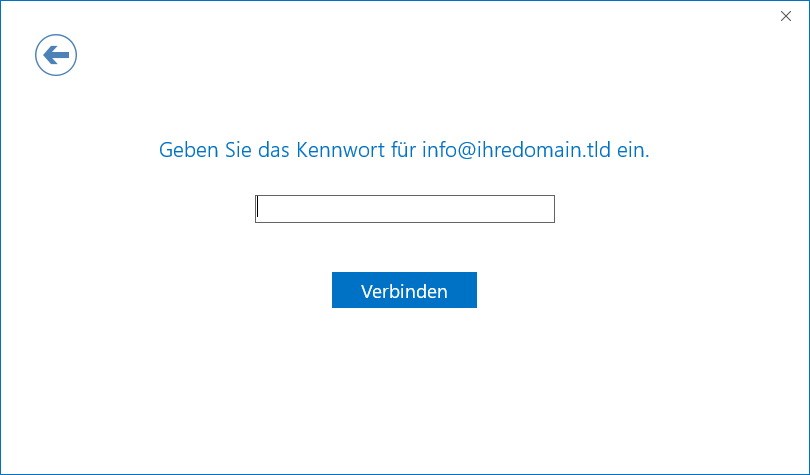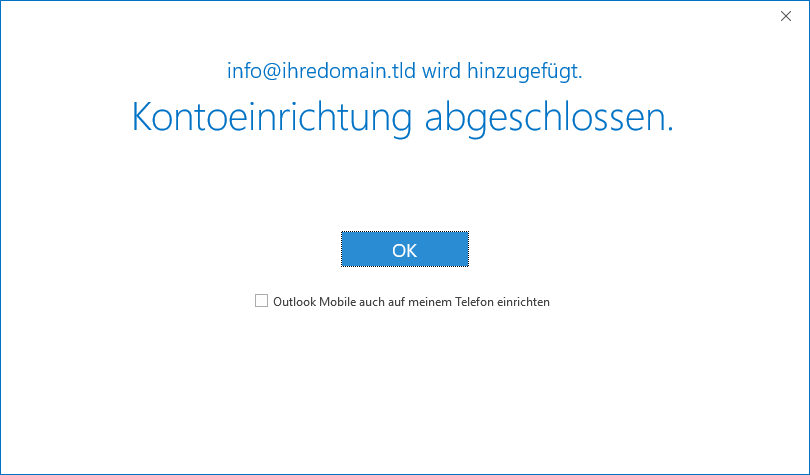POP3 E-Mail-Konto in Microsoft Outlook 2016 einrichten
Hier finden Sie eine detaillierte Schritt für Schritt Anleitung wie Sie ein POP3 E-Mail-Konto in Microsoft Outlook anmelden.
Hinweis: Wenn Sie Ihre E-Mails auf mehreren Geräten und im Webmail abrufen wollen, müssen Sie Ihre E-Mail-Adresse in Outlook 2016 als IMAP Konto einrichten
Schritt 4 - Manuell einrichten
Schritt 5 - Kontotyp POP
Wählen Sie nun den Kontotyp "POP", wenn die E-Mails lokal am Rechner gespeichert werden sollen.
Wenn Sie die E-Mail auf mehreren Geräten abrufen wollen müssen Sie ein IMAP Konto einrichten. Mehr Infos zu POP3 vs. IMAP
Schritt 6 - Einstellungen setzen
Hinweis: Als Kunde bei Domaintechnik können Sie die benötigten Einstellungen bei unserer Anleitung zum E-Mail einrichten abrufen.
Alternativ stehen Ihnen im Control Panel Modul "E-Mailmanager" die benötigten Informationen zur Verfügung. Über den Punkt "Aktion" --> "Einstellungen für Mail-Client" finden Sie die Servernamen für Posteingangs- und Postausgangsserver sowie jeweils die benötigten Ports.
Posteingangsserver - POP3 (Einstellungen für eingehende E-Mail):
- Server: Der Servername für den Posteingangsserver.
- Port: Für eingehende E-Mails lautet der Port "995".
- Verschlüsselungsmethode: Als Verschlüsselungsmethode wählen Sie "SSL/TLS"
Die "gesicherte Kennwortauthentifizierung (SPA)" darf nicht aktiviert werden.
Postausgangsserver- SMTP (Einstellungen für ausgehende E-Mail):
- Server: Der Servername für den Postausgangsserver.
- Port: Für ausgehende E-Mails lautet der Port "465"
- Verschlüsselungsmethode: Als Verschlüsselungsmethode wählen Sie "SSL/TLS"
Die "gesicherte Kennwortauthentifizierung (SPA)" darf nicht aktiviert werden.
Überprüfen Sie Ihre Eingaben und klicken anschließend auf "Weiter".
Schritt 7 - Passwort eingeben
Geben Sie das Kennwort für Ihr E-Mail Konto ein und klicken Sie auf "Verbinden".
Passwort vergessen? Ins Control Panel einloggen und im E-Mailmanger das Passwort für Ihr E-Mail Konto ändern.
Schritt 8 - Einrichtung abgeschlossen
Ihr neues E-Mail-Konto erscheint nun in der Auflistung der eingerichteten E-Mail-Konten. Durch klicken auf "OK" können Sie den Assistenten beenden.
Wenn Sie nun im Hauptfenster den Reiter "Senden/Empfangen" auswählen und das Feld "Alle Ordner senden/empfangen" klicken, wird Outlook E-Mails von allen eingerichteten Konten abrufen.
Eine persönliche Mail Adresse "max@muster.at" erstellen?
Hier finden Sie unsere E-Mail und Domain Angebote
 Unternehmen, Server & Ihre Daten 100% in Österreich
Unternehmen, Server & Ihre Daten 100% in Österreich