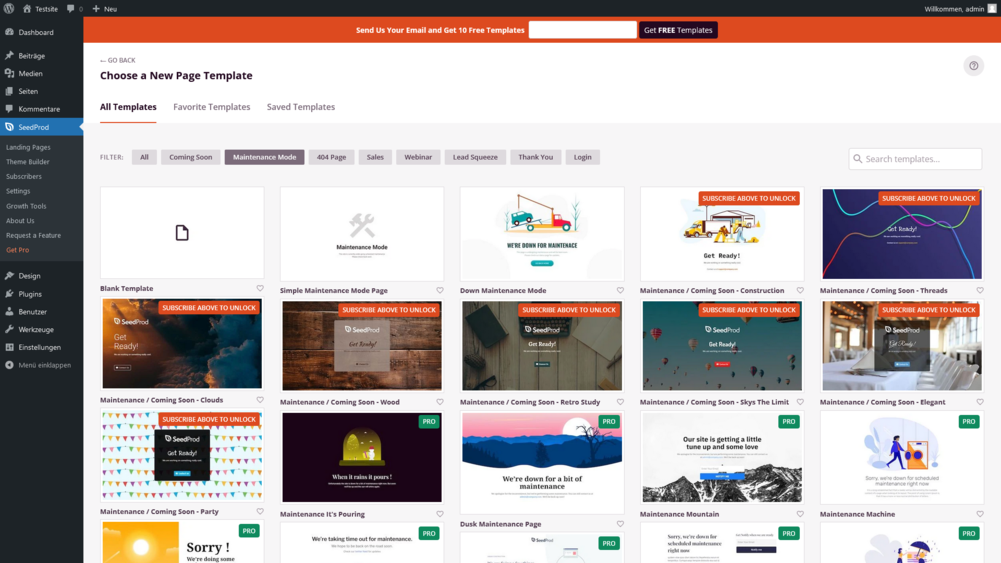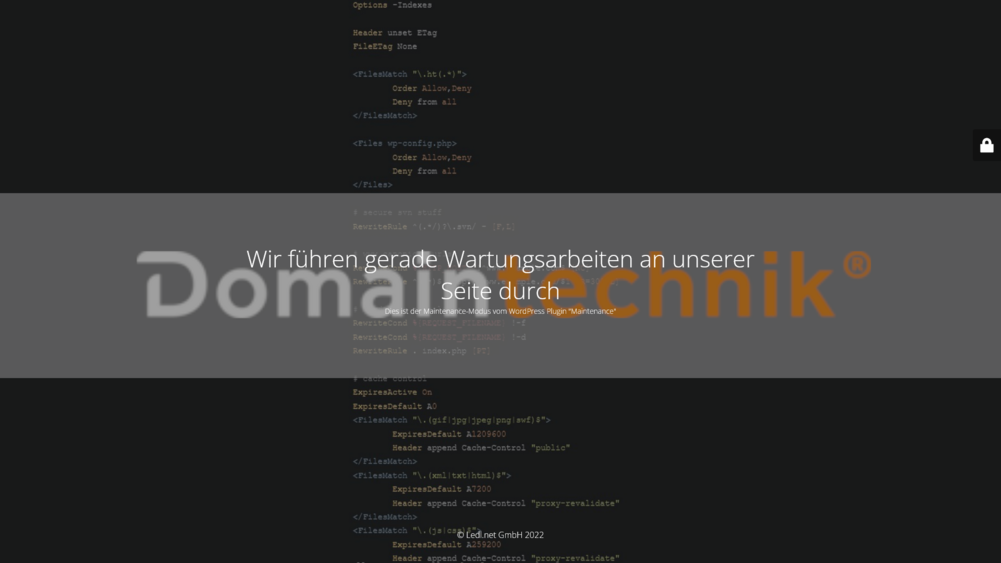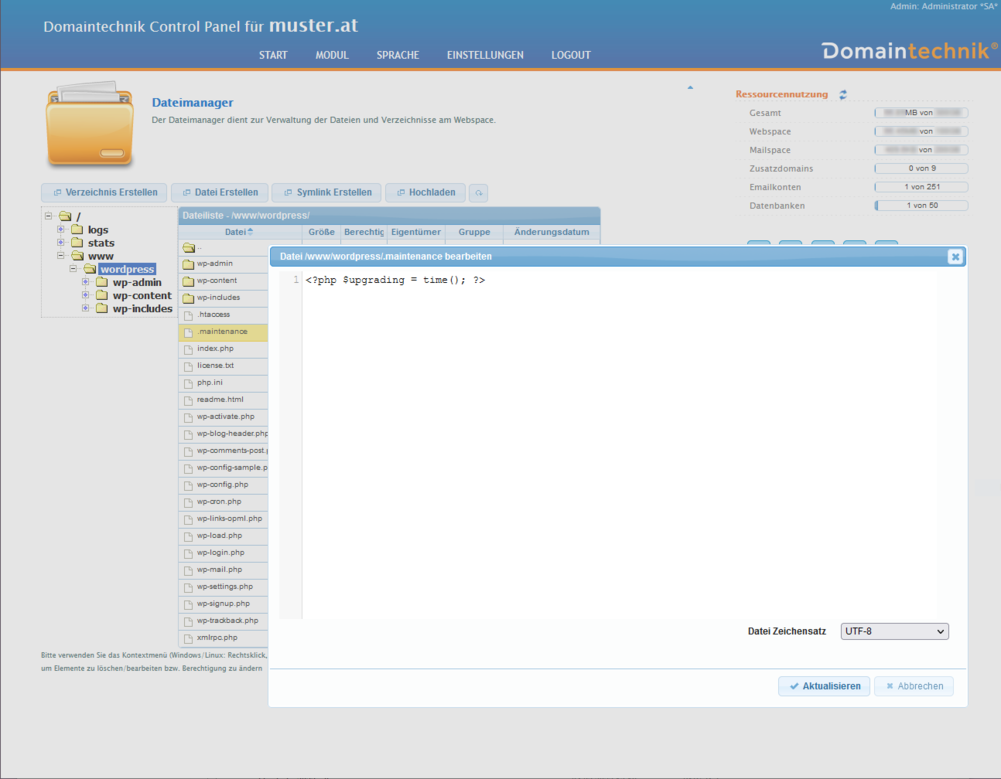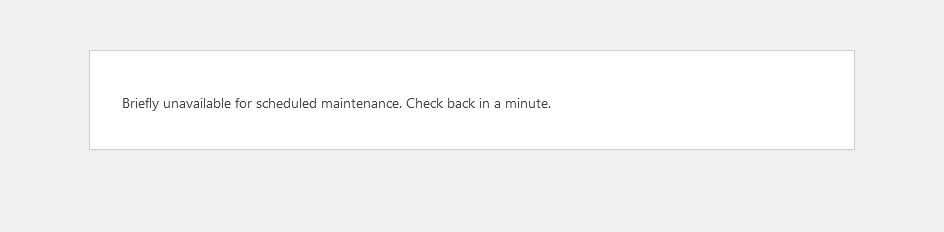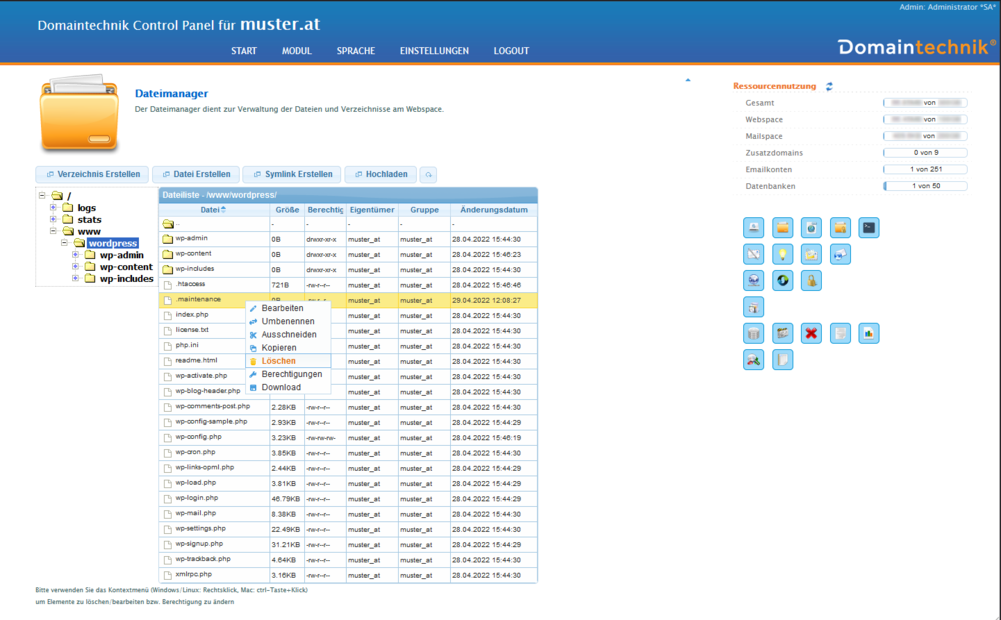WordPress Wartungsmodus
aktivieren
Während Sie Änderungen an Ihrer WordPress-Website durchführen, kann es sein, dass Seitenbesuchern eine fehlerhafte Website angezeigt wird. Deshalb sollten Sie den Wartungsmodus aktivieren, bis die Änderungen abgeschlossen sind.
Dieser Modus weist Besucher darauf hin, dass im Moment Wartungsarbeiten vorgenommen werden und Sie zu einem späteren Zeitpunkt zurückkommen können. Von Vorteil ist das auch, wenn Sie eine neue WordPress Website gestalten und erst das Endergebnis öffentlich sichtbar sein soll.

Wartungsmodus mit Plugins aktivieren
Seedprod Plugin
Sie möchten im Backend an Ihrer Website arbeiten, während die Wartungsseite aktiv ist und diese ohne PHP-Kenntnisse individuell gestalten? Dann aktivieren Sie den Maintenance Modus am besten mit einem Plugin.
Beim vielfältigen WordPress Plugin SeedProd stehen zahlreiche Templates für Wartungsseiten zur Verfügung, die Sie nach Ihren Wünschen anpassen können. Es gibt außerdem einen "Coming Soon"-Modus sowie einen Landing Page- und Website-Builder. Das Plugin ist dank der übersichtlichen Struktur und einfachen Drag & Drop Funktionen einfach zu bedienen.
Funktionen:
- Drag & Drop Website-Builder mit responsivem Layout
- Templates für "Coming Soon"-, Maintenance-, 404-Seiten und viele mehr
- Stock Images
- Live-Vorschau für Mobile und Desktop
- Versionsverlauf - einfach Änderungen "zurückspulen"
- Eigenes CSS
- Eigene Scripts
- Google ReCaptcha fähig
- Unterstützt nach eigenen Angaben alle WordPress Themes und Page Builder
Maintenance Plugin
Ebenfalls eine gute Lösung zum Anzeigen des Wartungsmodus' ist Maintenance. Dieses Plugin bietet umfangreiche Gestaltungsmöglichkeiten der Wartungsseite. Die Vorlagen können Sie beliebig ändern und sogar eine Anmeldung zum Newsletter einfügen. Für SEO-freundliche Wartungen lässt sich ein 503-Status einstellen. Außerdem besteht die Möglichkeit, einzelne Seiten vom Wartungsmodus auszunehmen. Über ein Schloss-Symbol kann man sich mit den regulären Login-Daten anmelden und auf die Seite zugreifen.
Funktionen:
- Eigenes Logo
- Anpassbarer Titel, Überschrift & Text
- Konfigurierbare Farben für Schriften, Icons & Hintergrund
- Retina-taugliches HTML-/CSS-Layout
- Vollbildhintergrund durch Streckung
- Unschärfe-Effekt für Hintergrund
- Status-Anzeige in der Adminleiste
- Unterstützt Google Analytics
- Unterstützt nach eigenen Angaben alle beliebten Caching-Plugins
Wartungsmodus ohne Plugins aktivieren
Wartungsmodus über functions.php aktivieren
Bei dieser Methode wird die Website nur für Besucher gesperrt. Sie können sich weiterhin im WordPress Dashboard einloggen und Änderungen vornehmen. Die Funktion bietet zahlreiche Anpassungsmöglichkeiten und wird für fortgeschrittene Administratoren empfohlen.
Melden Sie sich im WordPress Dashboard an und gehen Sie bei "Werkzeuge" auf "Theme-Datei-Editor". Wählen Sie rechts unter Theme-Dateien "Theme Funktionen (functions.php)".
Fügen Sie am Ende der Datei diesen Code ein:
/** Begin Maintenance Mode **/
function dt_maintenance_mode() {
if ( !current_user_can( 'edit_themes' ) || !is_user_logged_in() ) {
wp_die('
<h1>Unsere Seite befindet sich im Wartungsmodus</h1>
<p>Es entsteht etwas Neues, bitte besuchen Sie uns später wieder.</p>',
'Website im Wartungsmodus',
$args = array( 'response' => 503 ) );
}
}
add_action('wp', 'dt_maintenance_mode');
/** End Maintenance Mode **/
'Website im Wartungsmodus' ist der Title-Tag. Dieser wird in der Tableiste oben im Browser angezeigt.
$args = array( 'response' => 503 ) legt den HTTP-Statuscode fest. Sie können Ihn an Ihren Zweck anpassen.
Alternativ können Sie die Datei "functions.php" auch via FTP mit einem Programm wie FileZilla oder mit dem Dateimanager in Ihrem Domaintechnik Control Panel bearbeiten. Sie finden die Datei im Theme-Verzeichnis "/wp-content/themes/###IhrTheme###/functions.php".
Wartungsmodus über .maintenance aktivieren
Bei dieser Methode wird nicht nur die Website, sondern auch der WordPress Administrationsbereich gesperrt. Außerdem bietet diese Methode keine Anpassungsmöglichkeiten.
Während Sie im Backend Updates von Themes, Plugins oder der Software installieren, aktiviert WordPress automatisch den integrierten Wartungsmodus. Sie können diesen bei Bedarf auch manuell aktivieren. Beachten Sie, dass hiermit nicht nur die Website, sondern auch der WordPress Administrationsbereich temporär gesperrt wird. Das kann Problemen vorbeugen, wenn Sie via FTP manuelle Änderungen vornehmen. Im WordPress Backend können Sie in diesem Modus aber keine Änderungen durchführen.
Navigieren Sie in das Hauptverzeichnis Ihrer Website, entweder via FTP oder in Ihrem Domaintechnik Control Panel. Erstellen Sie manuell eine Datei namens ".maintenance". Achten Sie dabei auf den Punkt, dieser muss vorangestellt sein.
In diese Datei fügen Sie nun folgenden PHP-Code ein:
<?php $upgrading = time(); ?>
Der Timestamp wird freigelassen.
Wenn Sie fertig mit den Wartungsarbeiten sind, müssen Sie diese Datei manuell wieder löschen. Somit können Sie sich auch wieder im Backend einloggen.
Meine Website hängt im Wartungsmodus fest
Ihre Website befindet sich ungewollt im Wartungsmodus, nachdem Sie Updates installiert haben? Der integrierte Wartungsmodus erscheint, wenn Sie WordPress im Backend aktualisieren. In der Regel dauert dieser Vorgang nicht lange und die Website ist rasch wieder verfügbar. WordPress erstellt im Hauptordner eine temporäre .maintenance-Datei, die nach dem Bearbeitungsprozess automatisch wieder gelöscht wird, womit die Website wieder normal verfügbar ist.
Wenn ein Problem beim Updaten auftritt, kann es sein, dass WordPress den Wartungsmodus nicht automatisch wieder deaktiviert. Das kann z. B. passieren, wenn der Browser während der Aktualisierung versehentlich geschlossen wird oder ein Kompatibilitätsproblem die Aktualisierung abbricht.
In diesem Fall müssen Sie die .maintenance-Datei manuell aus dem Hauptverzeichnis löschen. Verbinden Sie sich via FTP mit Ihrem Webserver oder verwenden Sie den Dateimanager im Domaintechnik Control Panel. Navigieren Sie in das root-Verzeichnis und löschen Sie die Datei ".maintenance". Der Wartungsmodus ist somit deaktiviert und die Website wieder erreichbar.
Sie wollen mehr über WordPress lernen?
- Was ist WordPress?
Für wen eignet sich WordPress? Welche Vor- & Nachteile gibt es? - WordPress installieren
Schritt-für-Schritt Anleitung, um erfolgreich zu starten! - WordPress Plugins
Wichtige Auswahlkriterien, häufige Fehler & die besten Plugins - WordPress Themes
Wie wähle ich das perfekte Theme für meine Website? - WordPress Child Theme erstellen
Warum Child Themes so nützlich sind - WordPress Sicherheit
In einfachen Schritten zur bombensicheren Website - WordPress SEO
Starten Sie mit Ihrer WordPress Website bei Google durch! - WordPress Backup
Einfach & schnell WordPress Backups erstellen & wieder einspielen - WordPress Update
Wie führe ich WordPress Updates sicher durch? - WordPress PHP-Version aktualisieren
Sorgenfreies Update Ihrer WordPress PHP-Version - WordPress umziehen
Website inkl. Datenbank zu Domaintechnik® übertragen - WordPress Installation im Unterverzeichnis über Hauptverzeichnis aufrufen
- WordPress Software Updates
- WordPress Hosting
WordPress optimiertes Hosting in Österreich – schnelle Ladezeiten und höchste Sicherheit
 Unternehmen, Server & Ihre Daten 100% in Österreich
Unternehmen, Server & Ihre Daten 100% in Österreich