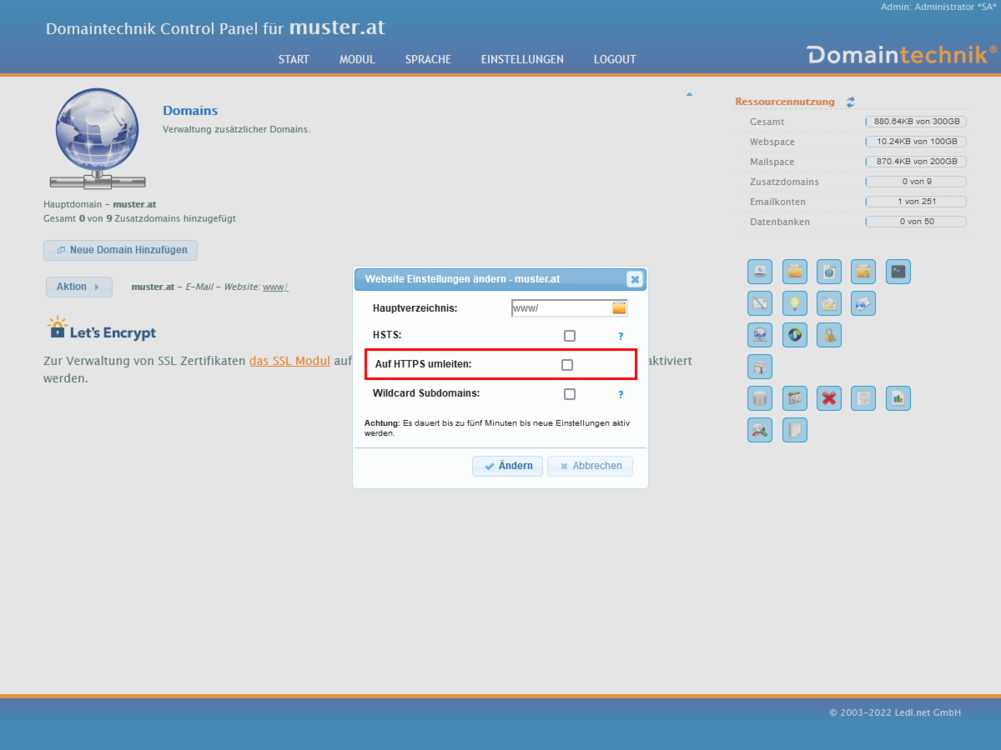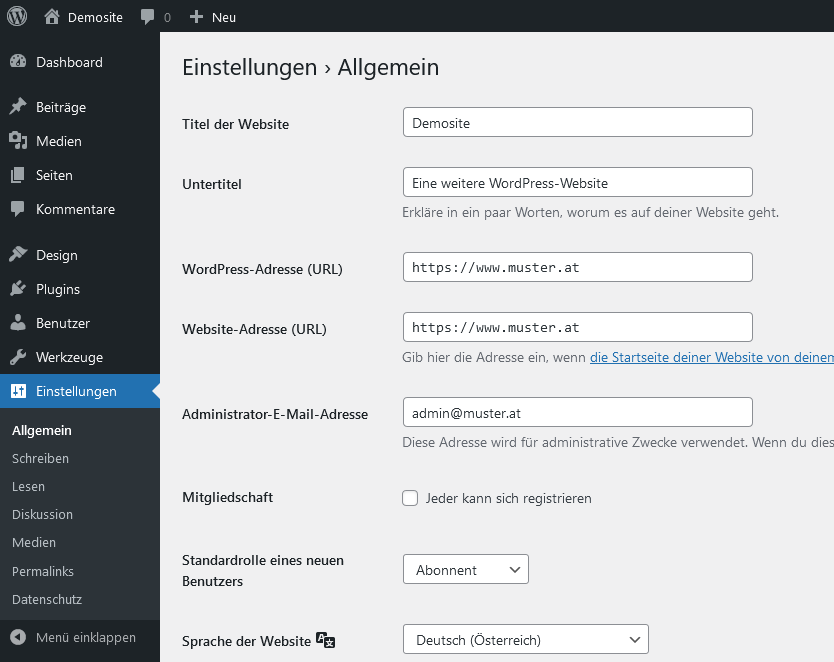WordPress SSL Zertifikat
installieren
Mehr und mehr Browser kennzeichnen Ihre WordPress-Website als "nicht sicher" und Besucher verlassen Ihre Seite verunsichert wieder?
Das ist nur eines von vielen Problemen, die sich ergeben können, wenn Sie kein SSL Zertifikat für Ihre Domain aktiviert haben. In den folgenden Schritten zeigen wir Ihnen, wie Sie Ihre WordPress-Instanz von HTTP auf HTTPS umstellen.
Diese Anleitung wurde bei mehreren Installationen mit unterschiedlichen Plugins und Themes getestet. Wir empfehlen trotzdem die Erstellung eines Backups Ihrer Seite, bevor Sie mit den Arbeiten beginnen. Sie können das Modul „Backups“ im Control Panel nutzen, um u. a. automatische Backups zu erstellen. Alternative Methoden finden Sie in unserem WordPress Backup Guide.
Bei all unseren Hosting Paketen sind Let's Encrypt SSL Zertifikate kostenlos verfügbar.
1. Warum benötigt man ein SSL Zertifikat?
Mit https:// werden Daten zwischen Browser und Webserver verschlüsselt übertragen. Spätestens seit Einführung der DSGVO ist dies ein Muss für Websites.
Wenn Sie Ihre Seite ohne SSL Zertifikat erstellt haben, wird Ihre URL in etwa so aussehen:
http://muster.at/artikel.
Moderne Browser kennzeichnen Ihre Website ohne SSL Zertifikat als unsicher. Wenn Sie ein SSL Zertifikat aktivieren, wird Ihre Website über https:// erreichbar und als sicher markiert.
Bei WordPress muss nach der Installation eines SSL Zertifikats auch eine Umstellung der WordPress-Konfiguration erfolgen.
2. SSL Zertifikat aktivieren
Der erste Schritt ist, für Ihre Domain ein SSL Zertifikat zu installieren. Das funktioniert über Ihren Webhosting-Anbieter. In Ihrem Domaintechnik Control Panel ist die Aktivierung mit wenigen Klicks möglich. Innerhalb der nächsten 5 Minuten ist das Zertifikat aktiv.
3. HTTPS-Weiterleitung vorübergehend deaktivieren
Standardmäßig ist eine automatische Weiterleitung auf HTTPS aktiv. Diese HTTPS-Weiterleitung muss vorübergehend deaktiviert werden, bis die Änderungen in WordPress abgeschlossen wurden.
Öffnen Sie das Control Panel Modul Domains und klicken Sie auf "Aktion" neben Ihrer Domain. Entfernen Sie den Haken bei "Auf HTTPS umleiten" und bestätigen Sie mit "Ändern".
4. WordPress Konfiguration anpassen
Warten Sie 5 Minuten nach der Aktivierung des SSL Zertifikats (Punkt 2), um sicherzugehen, dass es aktiv ist, bevor Sie die WordPress Konfiguration anpassen.
Rufen Sie Ihr WordPress-Backend auf und gehen Sie auf den Reiter "Einstellungen" → "Allgemein".
Bei den zwei Punkten "WordPress-Adresse (URL)" und "Website-Adresse (URL)" ändern Sie "http://" auf "https://" (s nach http einfügen).
Klicken Sie auf "Änderungen speichern" und wechseln Sie wieder in Ihr Control Panel Modul Domains. Reaktivieren Sie die automatische HTTPS-Weiterleitung, die in Punkt 3 deaktiviert wurde, indem Sie den Haken wieder setzen.
Ihre Website ist nun unter https:// erreichbar.
5. Probleme mit "Mixed Content"
Mixed Content bedeutet, dass einige Inhalte (z. B. Bilder) auf Ihrer Seite mit HTTP statt HTTPS eingebunden sind.
Das Plugin Really Simple SSL ist weit verbreitet und bietet hilfreiche Tools bei der Umstellung auf ein SSL-Zertifikat. Mixed Content Fehler müssen mit diesem Plugin in der Regel nicht manuell behoben werden.
6. Alternative Umstellung über die Datei wp-config.php
Sollten Sie durch die Umstellung nicht mehr auf Ihr Backend zugreifen können, können Sie die WordPress- und Website-Adresse auch über die Datei "wp-config.php" ändern. Wechseln Sie dazu in den Dateimanager Ihres Control Panels oder verbinden Sie sich per FTP mit Ihrem Webspace. Im Hauptverzeichnis Ihrer WordPress-Instanz finden Sie die Datei "wp-config.php".
Vorgangsweise:
Suchen Sie in der "wp-config.php" folgende Zeile:Fügen Sie vor dieser Zeile folgende 2 Anweisungen ein - ersetzen Sie muster.at dabei mit Ihrer Domain:
define( 'WP_SITEURL', 'https://muster.at' ); #Pfad zu Ihrer wp-blog-header.php
Sie wollen mehr über WordPress lernen?
- Was ist WordPress?
Für wen eignet sich WordPress? Welche Vor- & Nachteile gibt es? - WordPress installieren
Schritt-für-Schritt Anleitung, um erfolgreich zu starten! - WordPress Plugins
Wichtige Auswahlkriterien, häufige Fehler & die besten Plugins - WordPress Themes
Wie wähle ich das perfekte Theme für meine Website? - WordPress Child Theme erstellen
Warum Child Themes so nützlich sind - WordPress Sicherheit
In einfachen Schritten zur bombensicheren Website - WordPress SEO
Starten Sie mit Ihrer WordPress Website bei Google durch! - WordPress Backup
Einfach & schnell WordPress Backups erstellen & wieder einspielen - WordPress Update
Wie führe ich WordPress Updates sicher durch? - WordPress PHP-Version aktualisieren
Sorgenfreies Update Ihrer WordPress PHP-Version - WordPress umziehen
Website inkl. Datenbank zu Domaintechnik® übertragen - WordPress Installation im Unterverzeichnis über Hauptverzeichnis aufrufen
- WordPress Software Updates
- WordPress Hosting
WordPress optimiertes Hosting in Österreich – schnelle Ladezeiten und höchste Sicherheit
 Unternehmen, Server & Ihre Daten 100% in Österreich
Unternehmen, Server & Ihre Daten 100% in Österreich