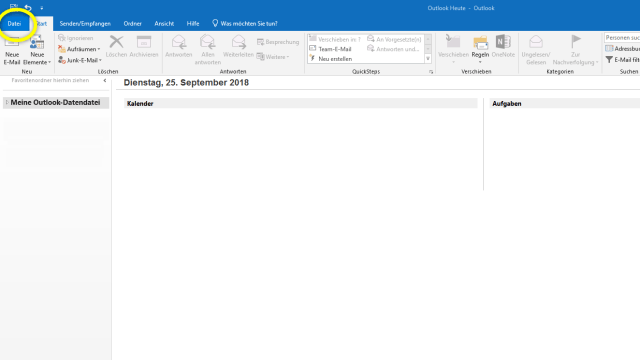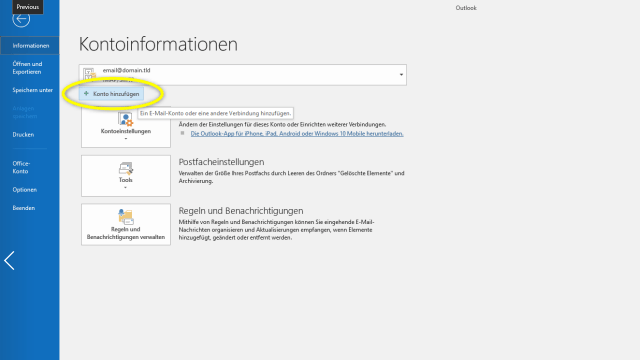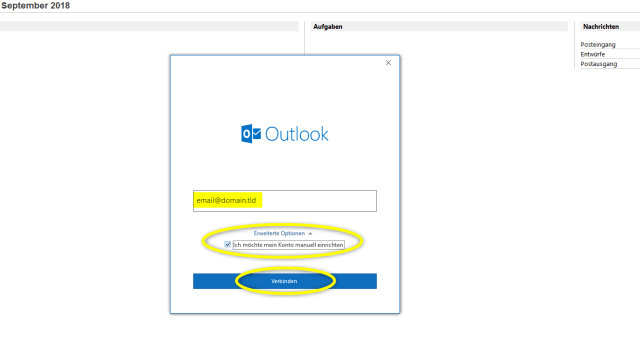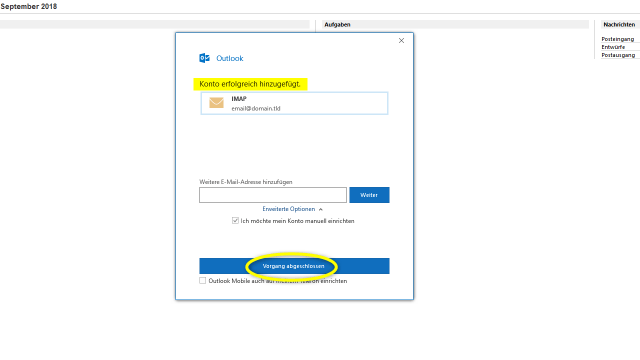Anleitung: IMAP E-Mail Konto in Microsoft Outlook einrichten
In dieser detaillreichen Schritt für Schritt Anleitung mit Screenshots erfahren Sie, wie Sie ein IMAP E-Mail-Konto in Microsoft Outlook einrichten können.
Wenn Sie noch kein Konto eingerichtet haben und Sie ihr erstes E-Mail Konto einrichten wollen laufen die Schritte etwas anders ab, dies haben wir hier beschrieben.
Schritt 1: Vorbereitungen im Webmail - Erstkonfiguration der E-Mail Ordner
HINWEIS: Wenn es sich bei Ihrer E-Mail-Adresse um ein neues Konto handelt, empfehlen wir Ihnen sich vor der Einrichtung in Ihrem Webmail anzumelden. Damit werden automatisch Verzeichnisse für gesendete Nachrichten, gelöschte Nachrichten und Entwürfe erstellt, welche später benötigt werden.
Was ist das Webmail?
Das Webmail ist eine Benutzeroberfläche mit der Sie ortsunabhängig Ihre E-Mail-Konten online verwalten können. Dadurch haben Sie die Möglichkeit von überall aus Ihre Nachrichten zu versenden und zu empfangen sowie Ihr Adressbuch zu verwalten. Einzige Voraussetzung ist ein ans Internet gebundenes Gerät und ein Internet Browser.
Webmail starten:
Hier können Sie sich in Ihr Webmail einloggen. Alternativ können Sie Ihre bevorzugte Webmail Oberfläche jederzeit mit dem Kürzel /up (z.B. IhreDomain.tld/up) aufrufen. Dieser Alias leitet Sie automatisch zu Ihrer bevorzugten Webmail Oberfläche weiter.
E-Mail Passwort vergessen?
Jetzt ins Control Panel einloggen und im E-Mailmanager ein neues Passwort vergeben.
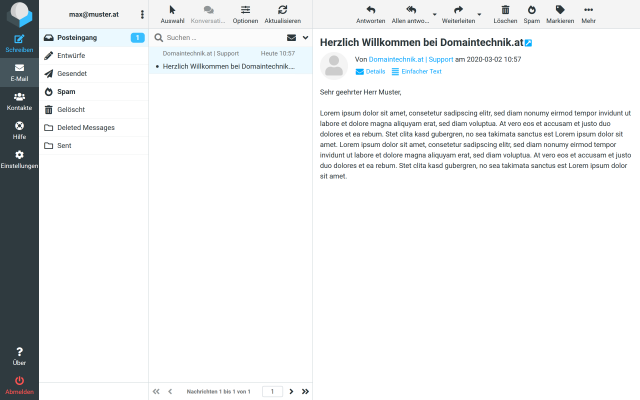
Schritt 5 - Kontotyp "IMAP" wählen
Wählen Sie nun als Kontotyp "IMAP" aus, wenn Sie das E-Mail Konto auf mehreren Geräten verwenden möchten (z.B. Laptop und Handy).
Hier finden Sie detaillierte Infos zum Unterschied von IMAP und POP3.
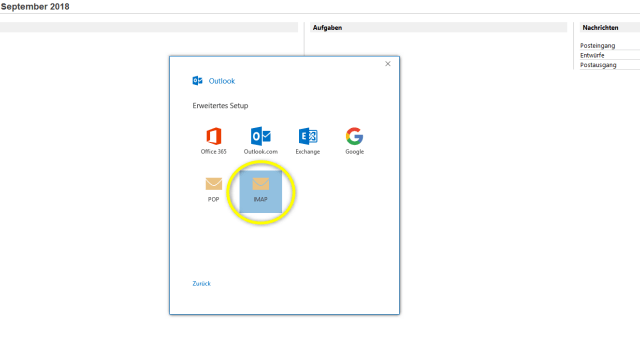
Schritt 6 - Passwort eintippen
Als nächstes geben Sie das Passwort für Ihr E-Mail Konto ein. Dieses Passwort wurde bei der Erstellung des E-Mail-Kontos im Control Panel Modul "E-Mailmanager" selbst vergeben.
Passwort vergessen? Loggen Sie sich ins Control Panel ein, um über den E-Mailmanager ganz einfach ein neues Passwort zu setzen.
Anschließend klicken Sie auf "Verbinden" um fort zu fahren.
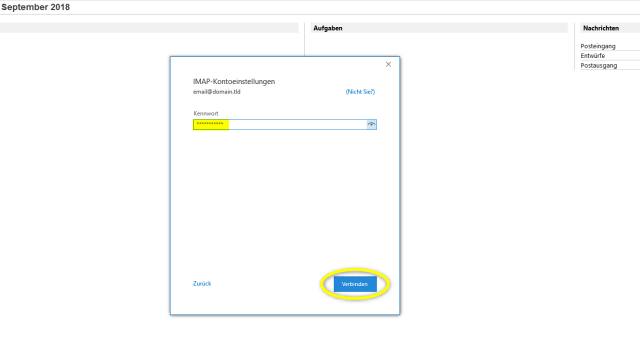
Schritt 7 - Kontoeinstellungen manuell öffnen
Outlook versucht nun das Konto automatisch einzurichten. Sobald diese Überprüfung gescheitert ist und Ihnen die "Internetsicherheitswarnung" bezüglich dem Zertifikat angezeigt wird, klicken Sie bitte auf die Schaltfläche "Nein".
Klicken Sie nun im nächsten Fenster auf "Kontoeinstellungen ändern", um die IMAP-Kontoeinstellungen manuell einzutragen.
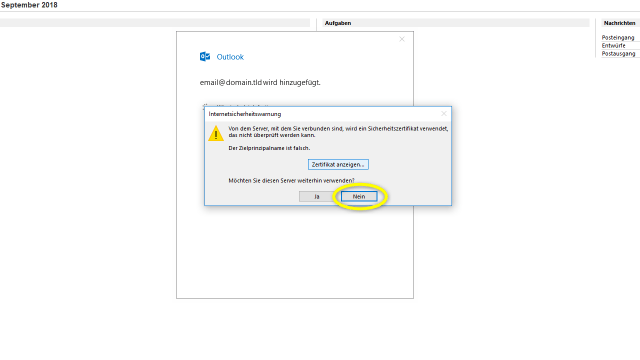
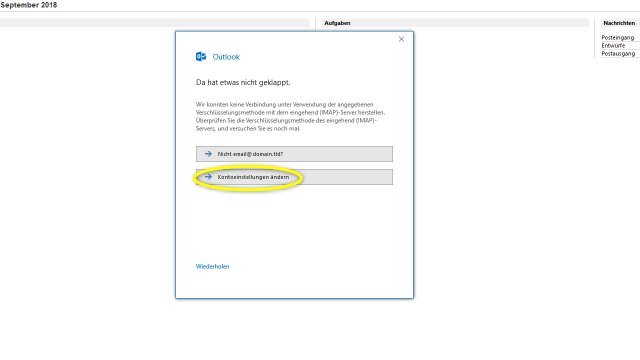
Schritt 8 - IMAP-Kontoeinstellungen ändern
Kontoeinstellungen
Hinweis: Als Domaintechnik Kunde können Sie die benötigten Einstellungen bei unserer Anleitung zum E-Mail einrichten abrufen.
Alternativ können Sie alle hierfür nötigen Informationen dem Control Panel Modul "E-Mailmanager" entnehmen.
Klicken Sie im E-Mailmanager neben Ihrer E-Mail-Adresse auf die Schaltfläche "Aktion >" --> "Einstellungen für Mail-Client", um die benötigten Daten einsehen zu können.
Einstellungen für eingehende E-Mail (Posteingangsserver - IMAP):
- Server: Tragen Sie hier Ihren Posteingangsserver ein.
- Port: Geben Sie den Port "993" ein.
- Verschlüsselungsmethode: Wählen Sie als Verschlüsselungsmethode "SSL/TLS"
Die "gesicherte Kennwortauthentifizierung (SPA)" darf nicht aktiviert werden.
Einstellungen für ausgehende E-Mail (Postausgangsserver - SMTP):
- Server: Tragen Sie hier Ihren Postausgangsserver ein.
- Port: Der Port für ausgehende E-Mails ist "465"
- Verschlüsselungsmethode: Wählen Sie wiederum "SSL/TLS" als Verschlüsselungsmethode
Die "gesicherte Kennwortauthentifizierung (SPA)" darf nicht aktiviert werden.
Wenn Sie alle Angaben gemacht haben, klicken Sie auf "Weiter".
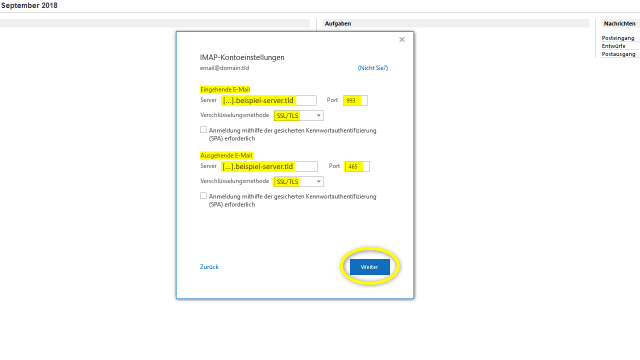
Schritt 9 - IMAP Stammordnerpfad festlegen
Um die Ordner wie "Posteingang, Junk, Entwürfe" einwandfrei zu verwenden, müssen Sie den sogenannten Stammordnerpfad festlegen.
Öffnen Sie die Senden-Empfangen-Gruppen mit folgender Tastenkombination: STRG + ALT + S
Standardmäßig ist dort die Gruppe "Alle Konten" festgelegt. Sollten mehrere Gruppen festgelegt sein, wählen Sie die Gruppe, in der sich das gewünschte E-Mail Konto befindet. In beiden Fällen wählen Sie dann Bearbeiten...
Anschließend selektrieren Sie im linken Menü das gewünschte IMAP-Konto, wählen dann "Kontoeigenschaften..." und anschließend "Erweitert".
Als Domaintechnik Kunde geben Sie nun im Feld "Stammordnerpfad" -> "INBOX" (in Großbuchstaben) ein und bestätigen mit "Ok".
Eine persönliche Mail Adresse "max@muster.at" erstellen?
Zuerst suchen Sie mit dem Domaincheck die gewünschte Adresse. Anschließend wählen Sie das passende E-Mail Hosting aus.
 Unternehmen, Server & Ihre Daten 100% in Österreich
Unternehmen, Server & Ihre Daten 100% in Österreich