IMAP E-Mail Konto in Outlook 2016 einrichten
Diese Schritt-für-Schritt Anleitung erklärt Ihnen, wie Sie ein IMAP E-Mail Konto in Microsoft Outlook 2016 hinzufügen.
IMAP oder POP3?
IMAP und POP3 sind Protokolle welche zum Empfang von E-Mails verwendet werden. Sie müssen sich für eines der beiden entscheiden.
Empfohlen – verwenden Sie IMAP: wenn Sie Ihre E-Mails auf mehreren Geräten abrufen wollen. Die E-Mails werden dabei am Server gespeichert und sind von jedem Gerät aus und auch mit dem WebmailWebmail Sie können Ihre E-Mails jederzeit von jedem mit dem Internet verbundenen Gerät abrufen. Geben Sie dazu in Ihre Browserzeile www.ihredomain.tld/up ein. (Ersetzen Sie dabei www.ihredomain.tld mit Ihrer eigenen Domain) abrufbar.
Verwenden Sie POP3: wenn Sie die E-Mails nur auf einem Gerät abrufen wollen. Die E-Mails werden dabei heruntergeladen und anschließend vom Server gelöscht. Auch ein Abruf im Webmail ist dann nicht mehr möglich.

1. Vorbereitung: Im Webmail einloggen
Hinweis
Wenn es sich bei Ihrer E-Mail-Adresse um ein neues Konto handelt, empfehlen wir Ihnen sich vor der Einrichtung in Ihrem Webmail anzumelden. Damit werden automatisch Verzeichnisse für gesendete Nachrichten, gelöschte Nachrichten und Entwürfe erstellt, welche später benötigt werden.
Webmail aufrufen
Sie können Ihre bevorzugte Webmail Oberfläche jederzeit mit dem Alias /up aufrufen (z.B. IhreDomain.tld/up). Dieses Kürzel leitet Sie automatisch auf die von Ihnen in den Webmail Einstellungen festgelegte Version von Webmail weiter.
Alternativ können Sie sich hier ins Webmail einloggen.
E-Mail Passwort vergessen? Jetzt ins Control Panel einloggen und im E-Mailmanager ein neues Passwort vergeben.
Was ist das Webmail?
Webmail ist eine Benutzeroberfläche mit der Sie ortsunabhängig Ihre E-Mail-Konten online verwalten können. Dies gibt Ihnen die Möglichkeit von überall aus Nachrichten zu versenden und empfangen sowie Ihr Adressbuch zu verwalten. Einzige Voraussetzung ist ein ans Internet gebundenes Gerät und ein Internet Browser.
Hier finden Sie weitere Infos zum zum Webmail.
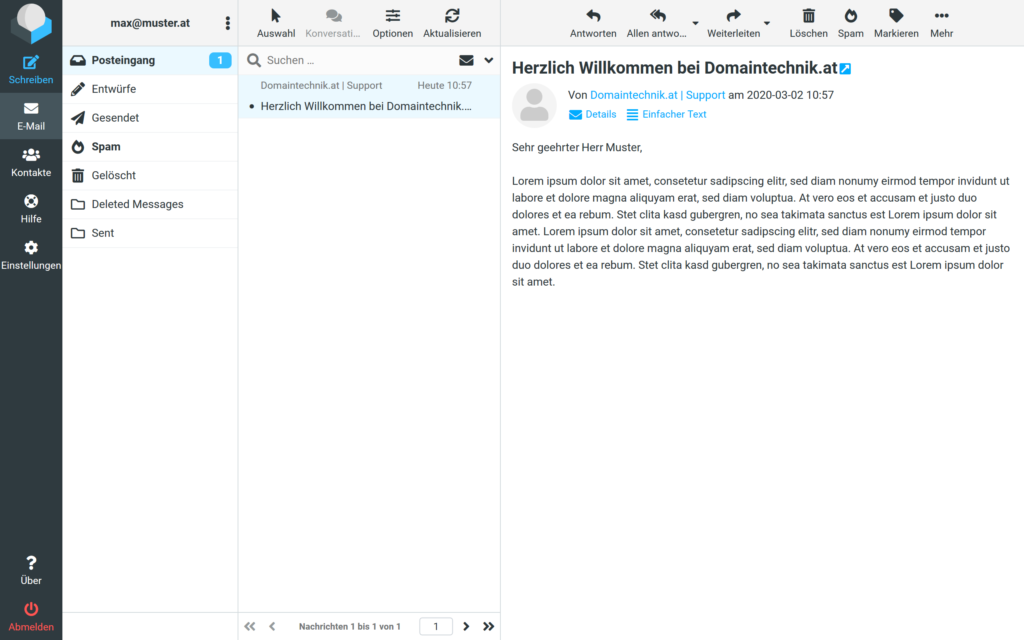
2. Outlook starten & Kontoinformationen öffnen
Starten Sie Oulootk und klicken auf den Reiter Datei um das Menü „Kontoinformationen“ zu öffnen.
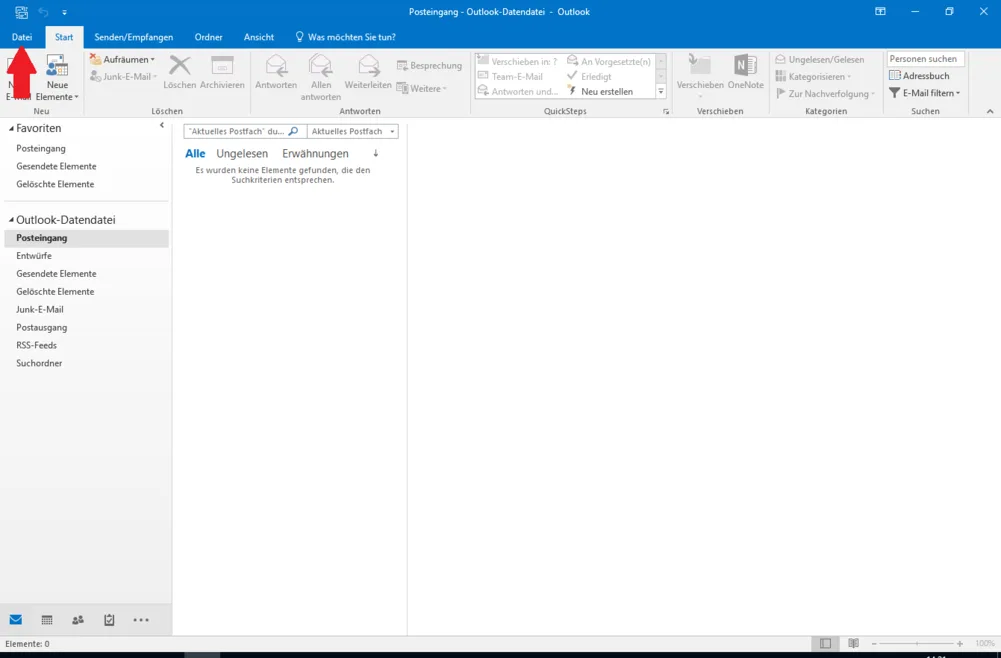
3. Konto hinzufügen
Klicken Sie auf „+ Konto hinzufügen“ um den Assistenten zu starten.
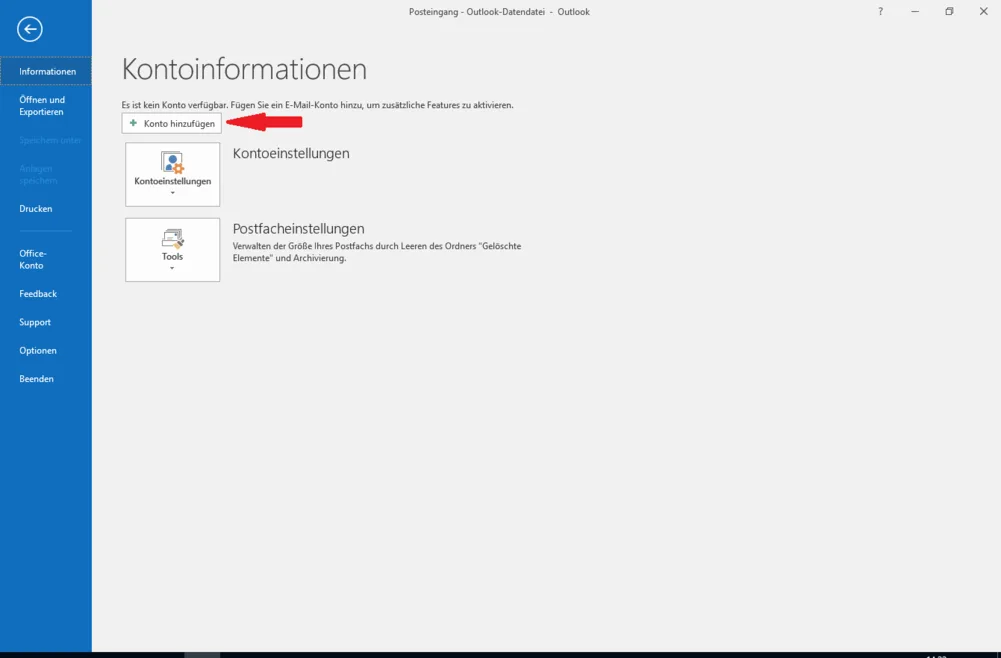
4. E-Mail Adresse eingeben
Sie befinden sich nun im Assistenten für das Hinzufügen neuer Konten.
Geben Sie als erstes Ihre E-Mail Adresse ein.
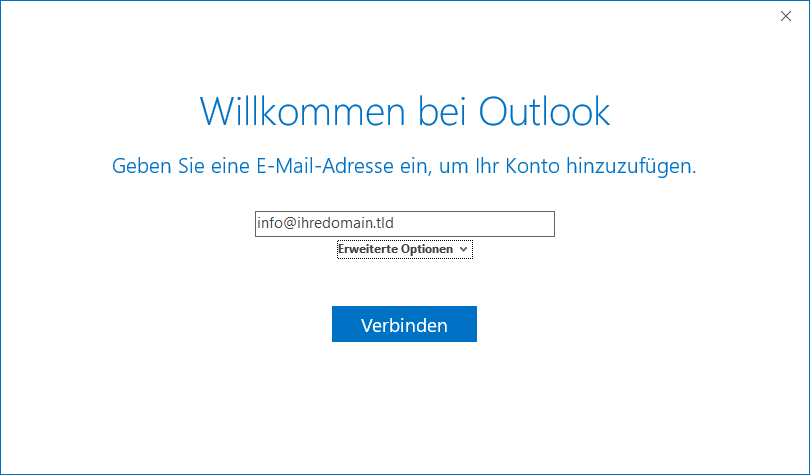
5. Erweiterte Optionen öffnen
Öffnen Sie die Erweiterten Optionen und klicken Sie auf „Ich möchte mein Konto manuell einrichten„. Anschließend klicken Sie auf „Verbinden„.
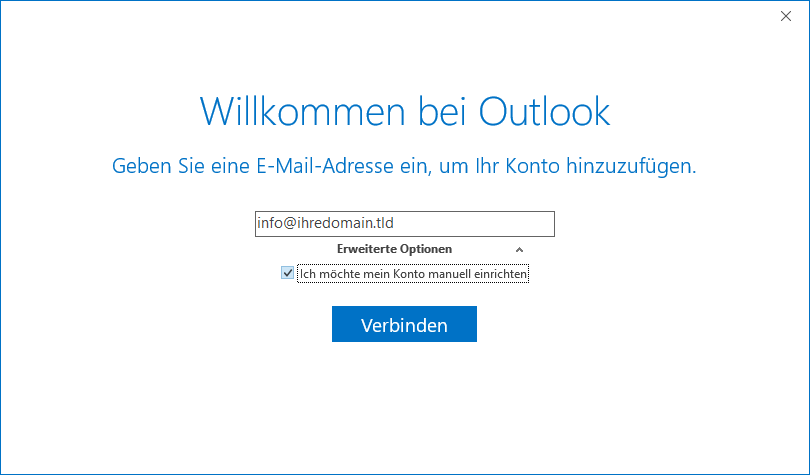
6. Kontotyp festlegen
Wählen Sie im nächsten Schritt den Kontotyp „IMAP„, wenn Sie das E-Mail Konto auf mehreren Geräten verwenden möchten (z.B. Laptop und Smartphone).
Hier finden Sie detaillierte Infos zum Unterschied von IMAP und POP3.
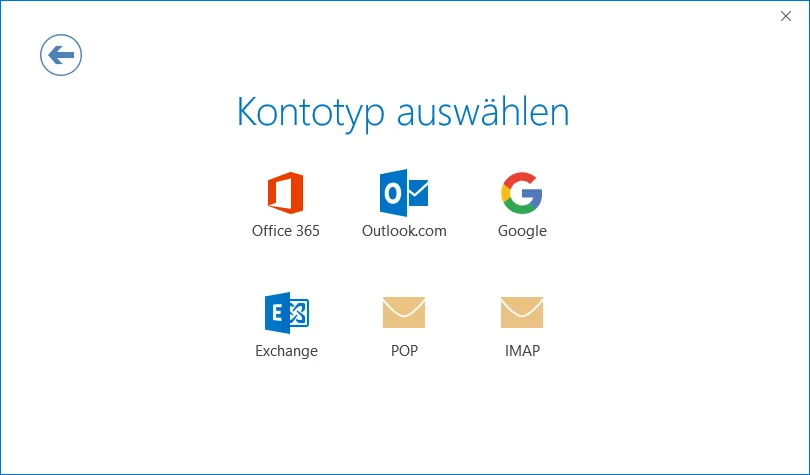
7. Kontoeinstellungen setzen
Kontoeinstellungen abfragen
Server-Einstellungen abrufen für Domaintechnik-Kunden
Damit Ihr E-Mail-Programm richtig funktioniert, müssen Sie die richtigen Server-Einstellungen eintragen. Als Domaintechnik Kunde können Sie die passenden Daten ganz einfach in der folgenden Abfrage abrufen:
Einstellungen für eingehende E-Mail (Posteingangsserver – IMAP):
- Server: Tragen Sie hier Ihren Posteingangsserver ein.
- Port: Geben Sie den Port „993“ ein.
- Verschlüsselungsmethode: Wählen Sie als Verschlüsselungsmethode „SSL/TLS„
Die „gesicherte Kennwortauthentifizierung (SPA)“ darf nicht aktiviert werden.
Einstellungen für ausgehende E-Mail (Postausgangsserver – SMTP):
- Server: Tragen Sie hier Ihren Postausgangsserver ein.
- Port: Der Port für ausgehende E-Mails ist „465„
- Verschlüsselungsmethode: Wählen Sie wiederum „SSL/TLS“ als Verschlüsselungsmethode
Die „gesicherte Kennwortauthentifizierung (SPA)“ darf nicht aktiviert werden.
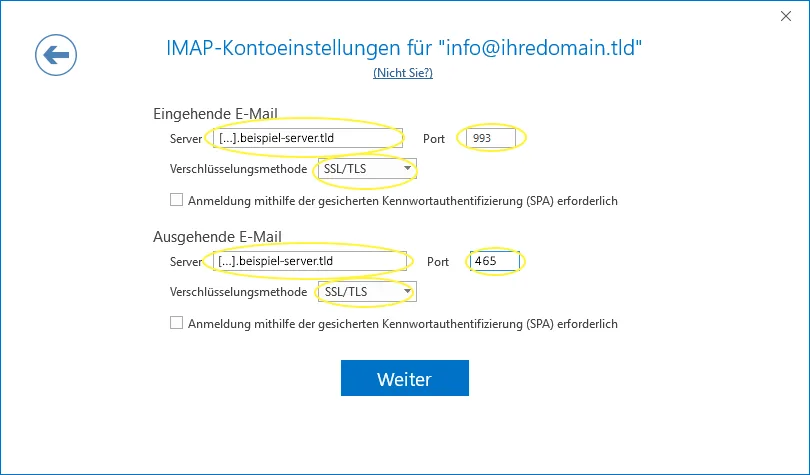
Wenn Sie alle Angaben gemacht haben, klicken Sie auf „Weiter„.
8. Passwort eingeben
Geben Sie das Kennwort für Ihr E-Mail Konto ein und klicken Sie auf „Verbinden„.
Passwort vergessen? Sie können sich ins Control Panel einloggen und im Modul E-Mailmanager ein neues Passwort setzen.
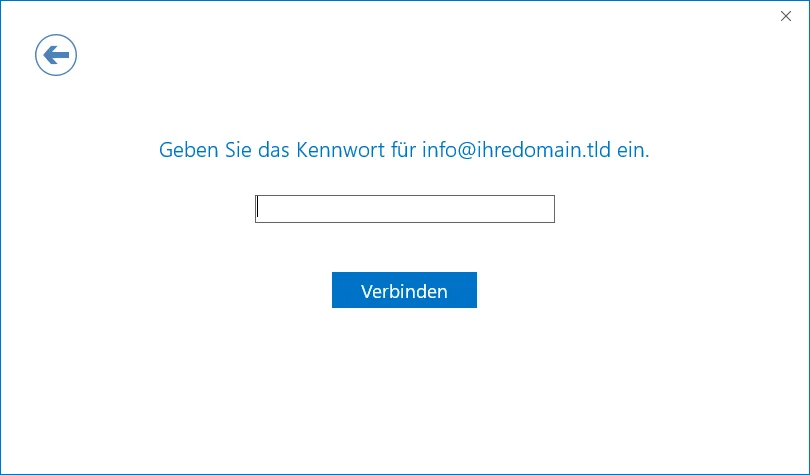
9. IMAP Ordner Erkennung
Um eine korrekte Erkennung Ihrer IMAP Ordner zu gewährleisten sind noch einige weitere Schritte notwendig. Klicken Sie erneut auf Datei um die „Kontoinformationen“ zu öffnen. Anschließend öffnen Sie die „Kontoeinstellungen„.
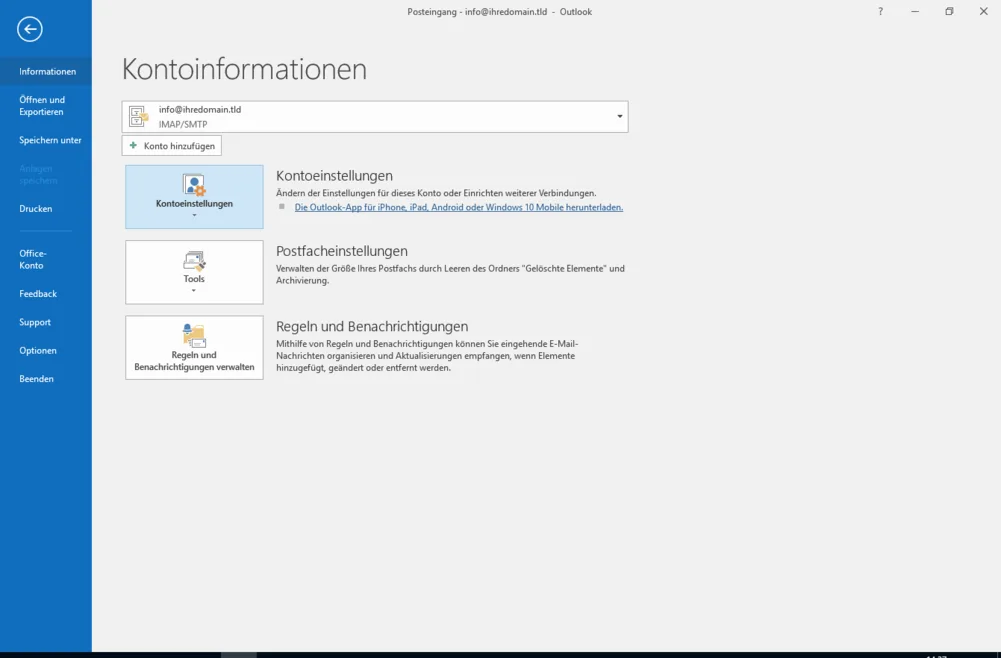
10. Kontoeinstellungen ändern
Wählen Sie Ihr neu angelegtes E-Mail Konto aus und klicken Sie auf „Ändern…„.
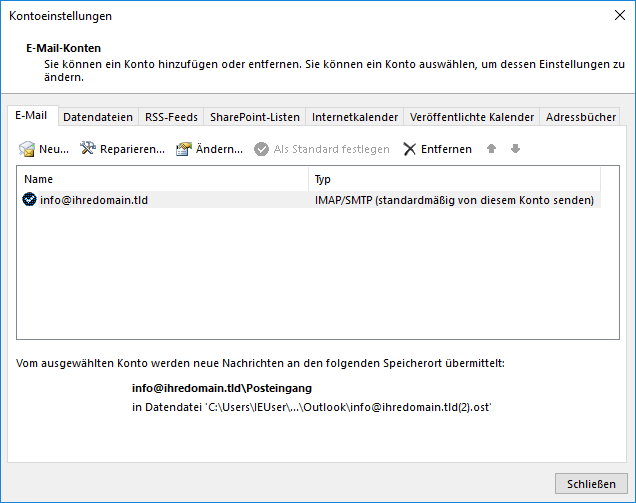
11. Stammordnerpfad „INBOX“ setzen
Klicken Sie auf „Weitere Einstellungen“ und wählen Sie den Reiter „Erweitert“ aus. Tragen Sie in das Feld „Stammordnerpfad“ „INBOX“ (in Großbuchstaben) ein und klicken Sie auf „OK„.
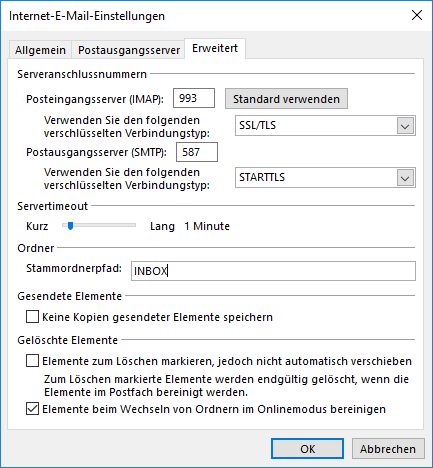
12. Kontoeinstellungen abschließen
Klicken Sie auf „Weiter“ um die Kontoeinstellungen zu testen und anschließend auf „Fertig stellen“ um das Outlook 2016 Konto einrichten abzuschließen.
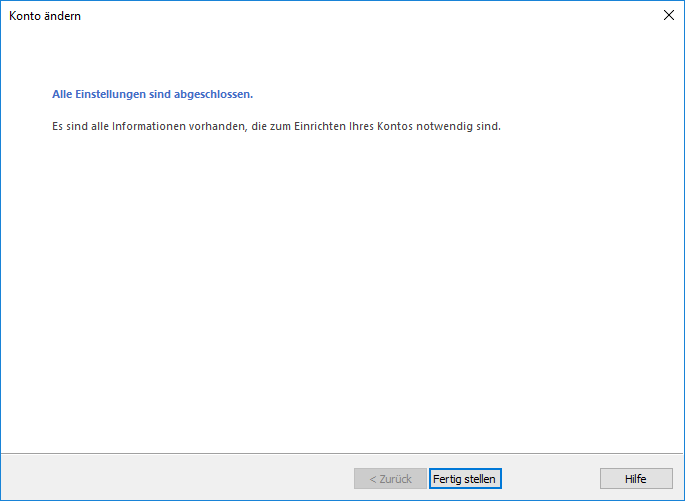
13. E-Mail-Konten synchronisieren
Nach dem E-Mail einrichten klicken Sie auf „Senden/Empfangen“ um die E-Mails Ihres Accounts abzurufen.
Überprüfen Sie ob die Test-E-Mail von Microsoft Outlook in Ihrem Posteingang angekommen ist und die Ordner Posteingang, Entwürfe, Gesendete Elemente, Gelöschte Elemente, Junk-E-Mail, Postausgang und Suchordner unterhalb Ihres Kontos angelegt wurden. (siehe Screenshot)
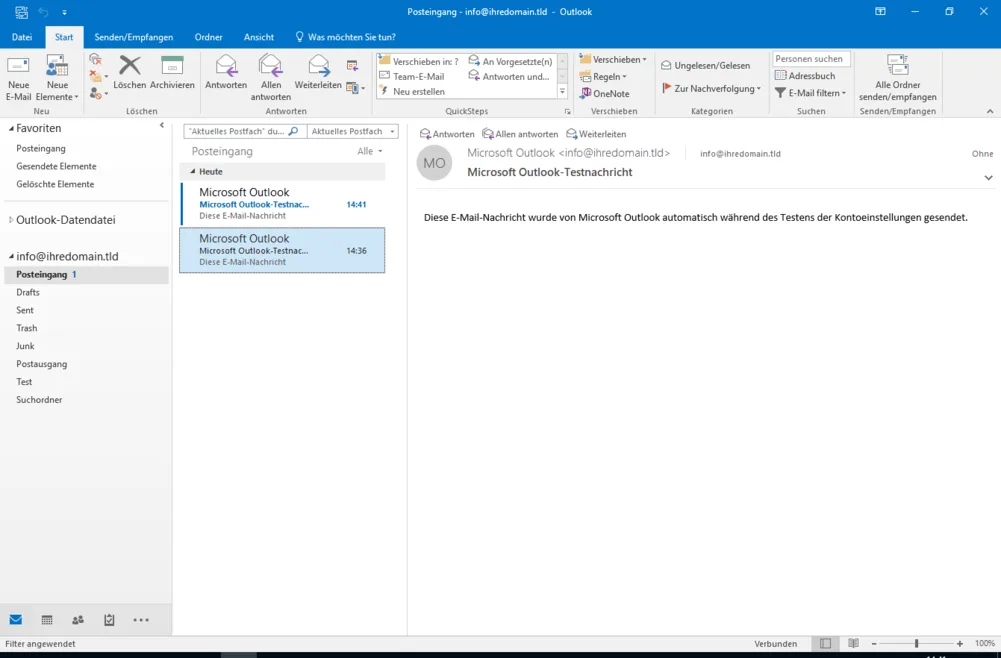
14. Kontoeinrichtung abschließen
Sie haben Ihr Konto erfolgreich in Microsoft Outlook 2016 angelegt. Sie können den Einrichtungsassistenten mit „OK“ beenden.
Schluss mit 0815-Mail-Adressen
Erstellen Sie eine eigene E-Mail Adresse lautend auf Ihre Domain z.B. „max@muster.at„.