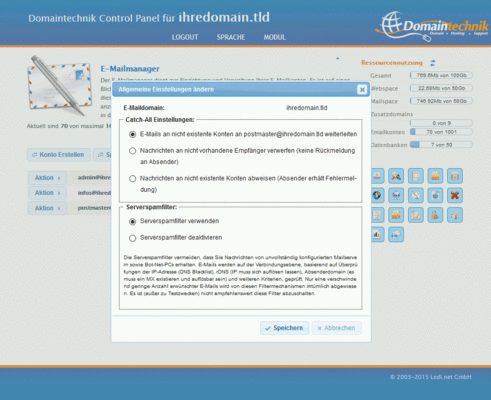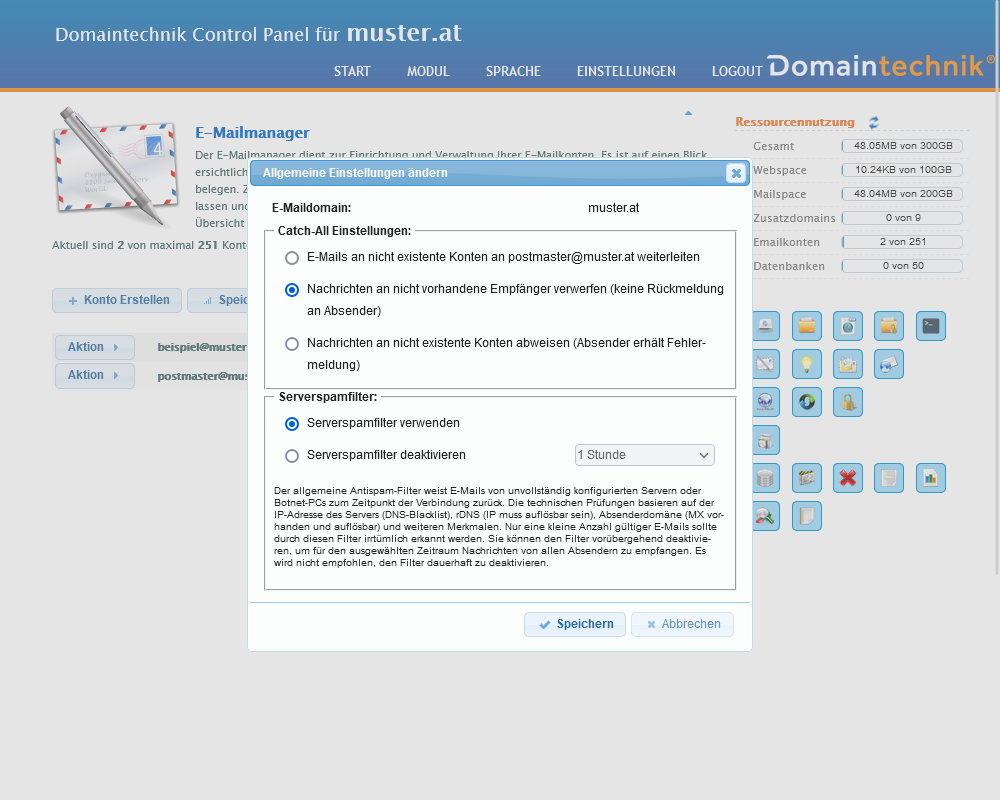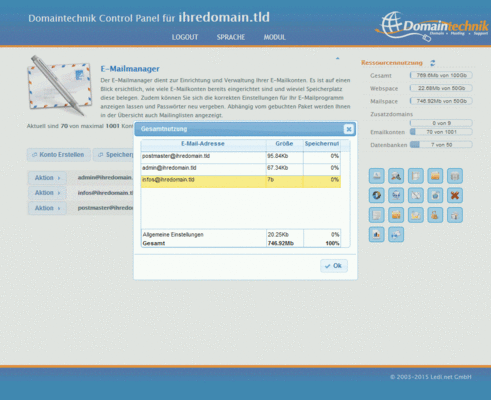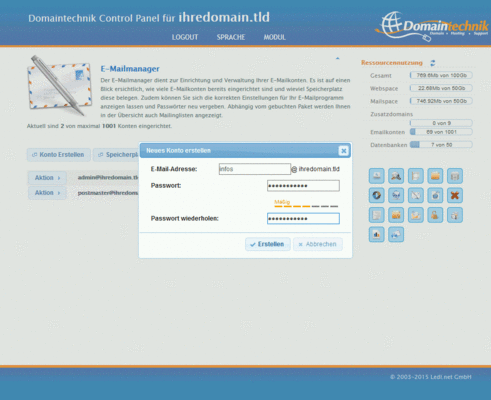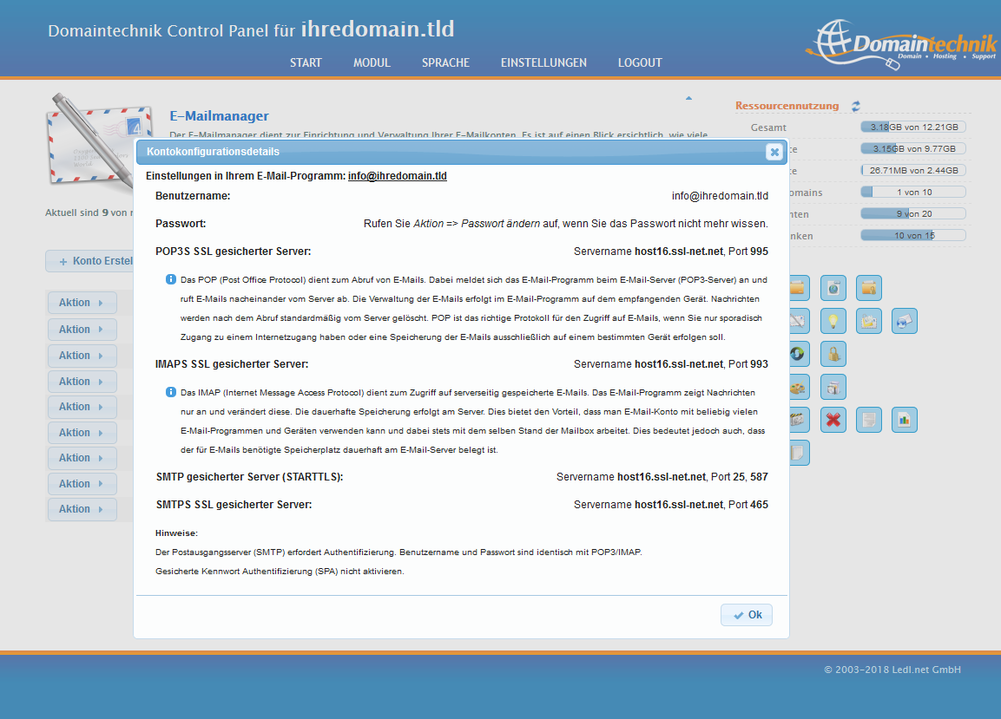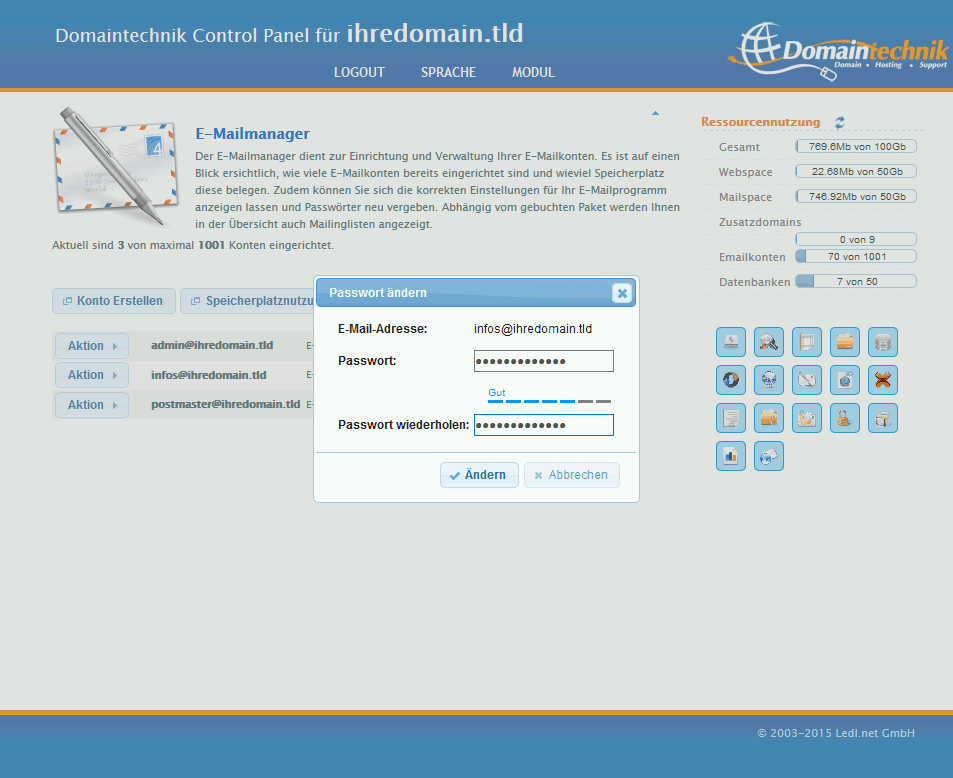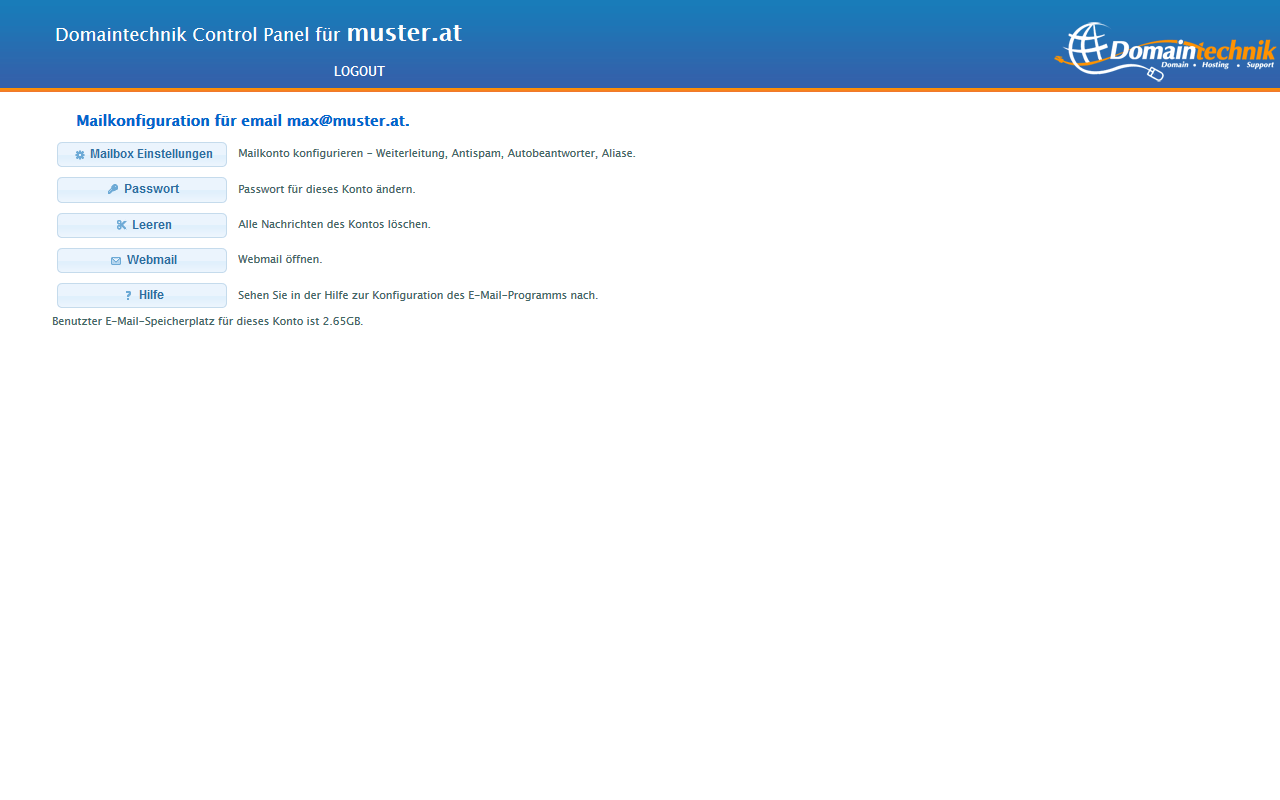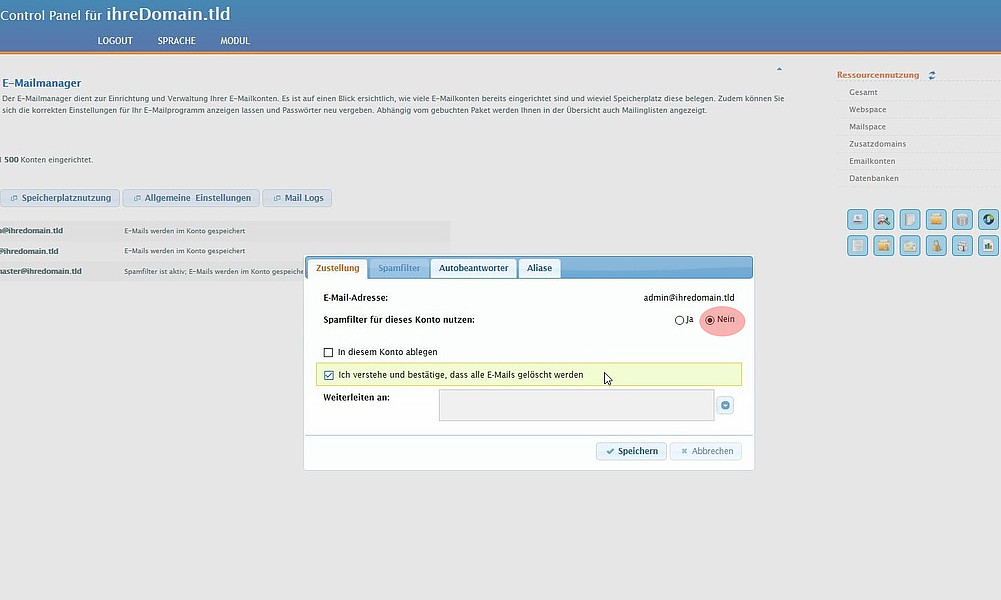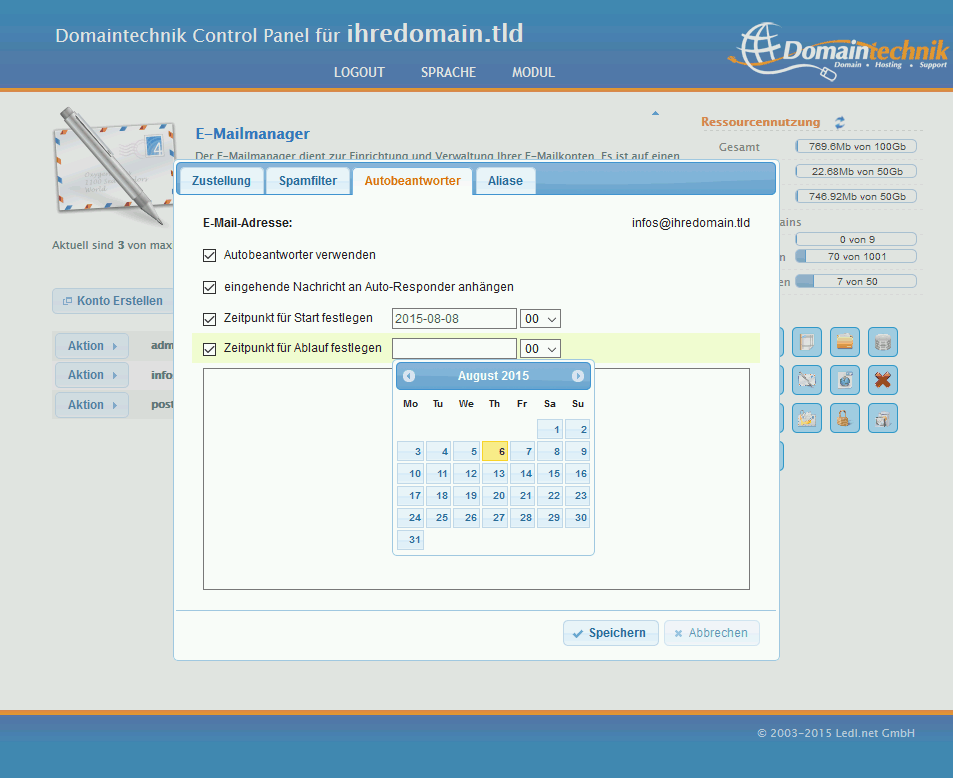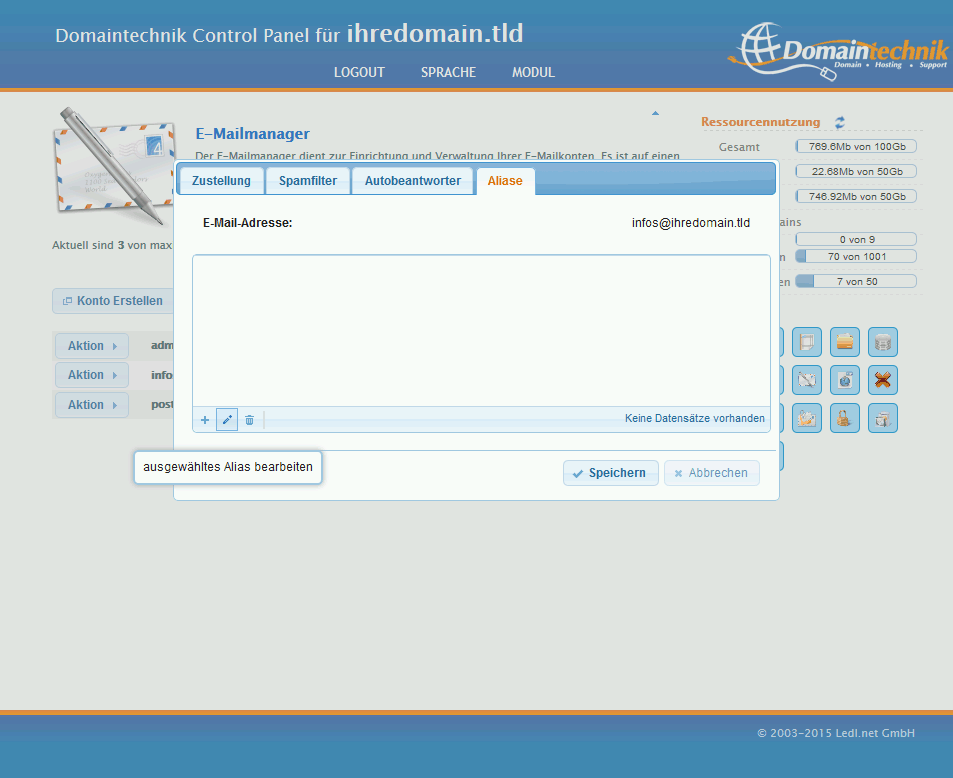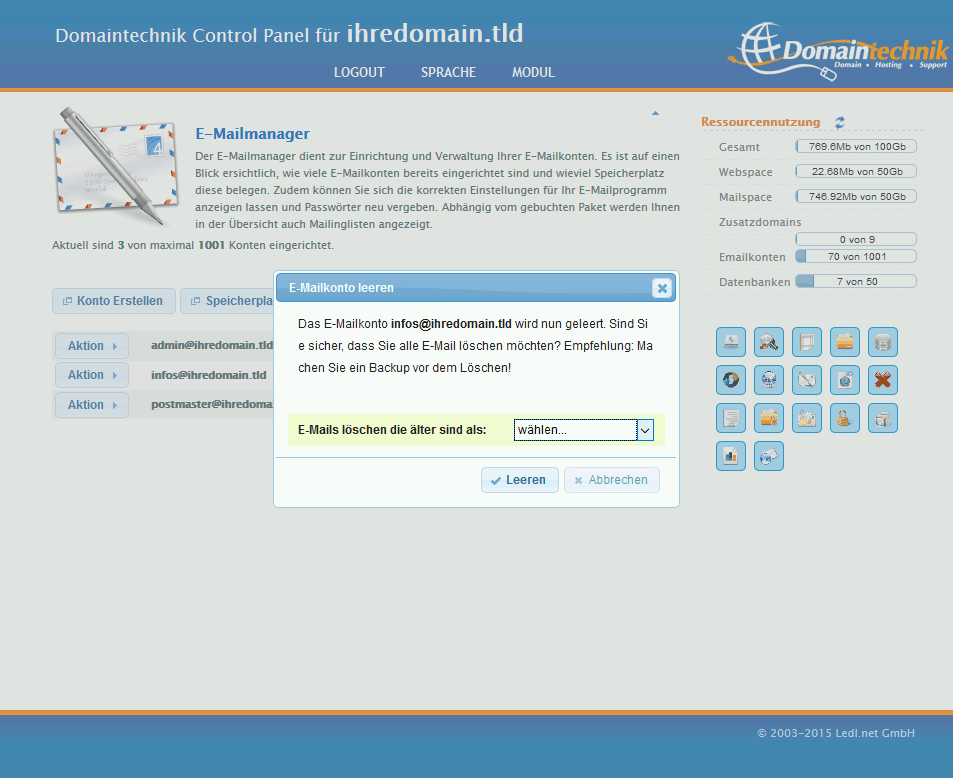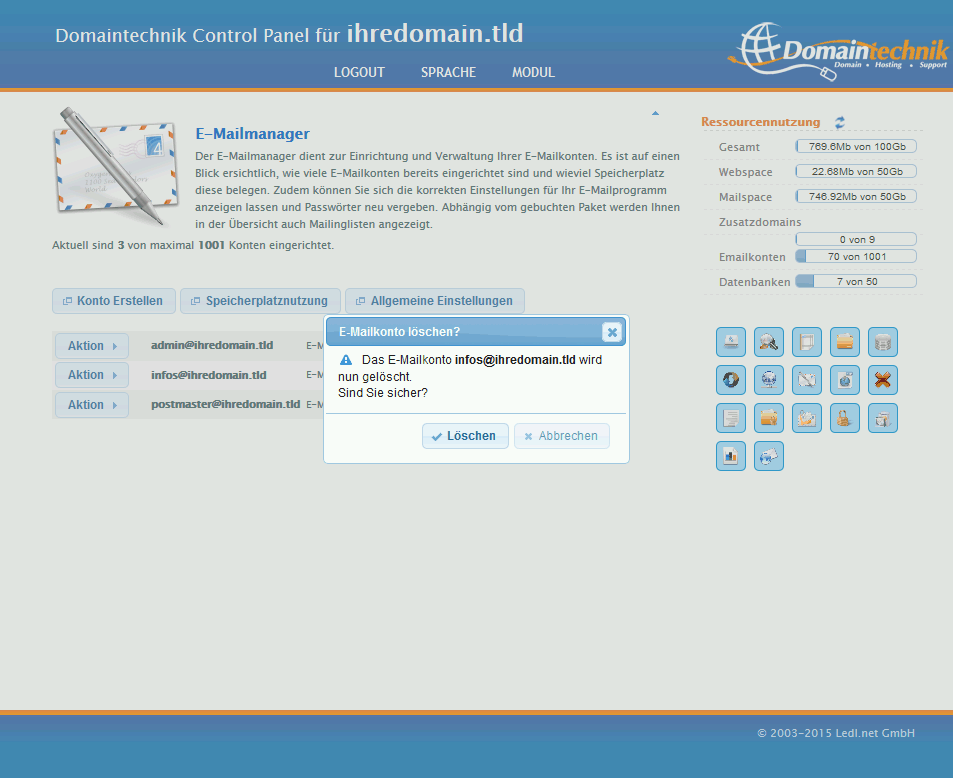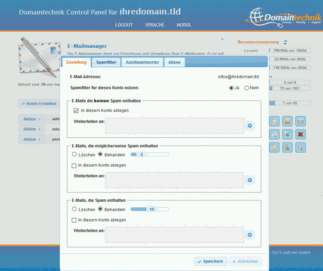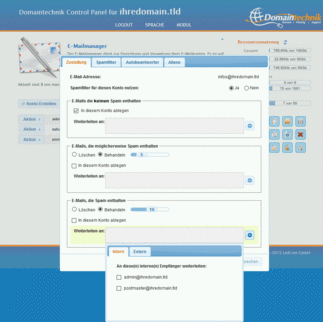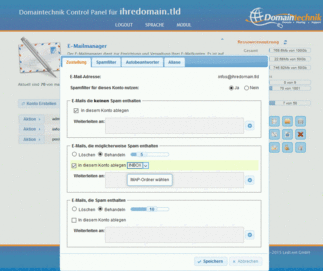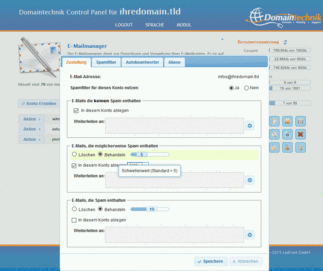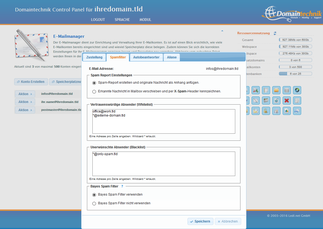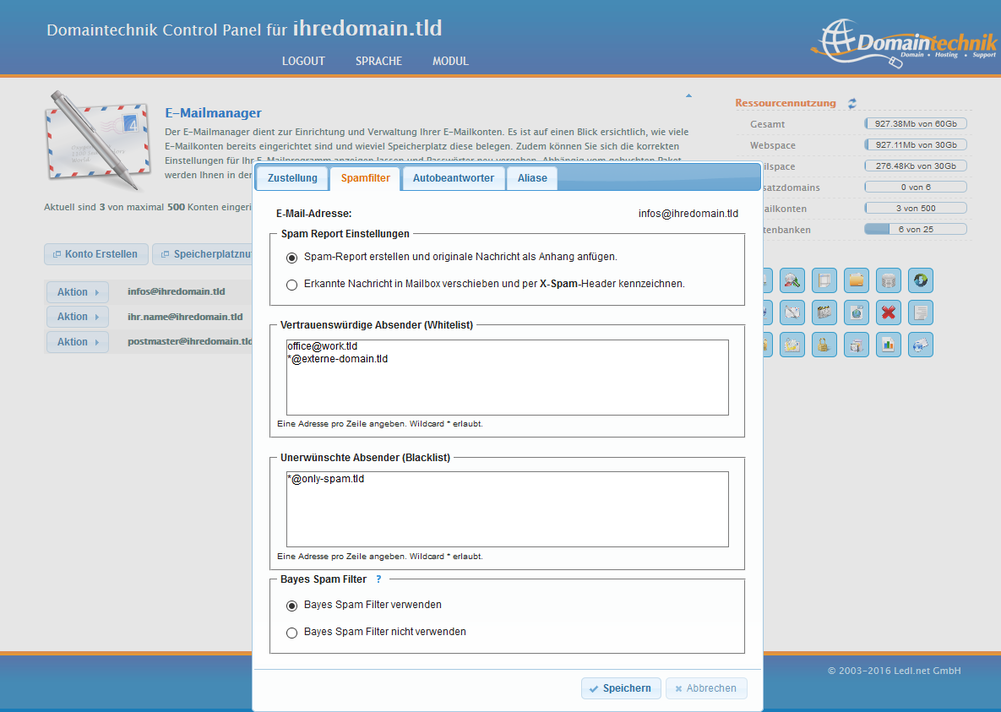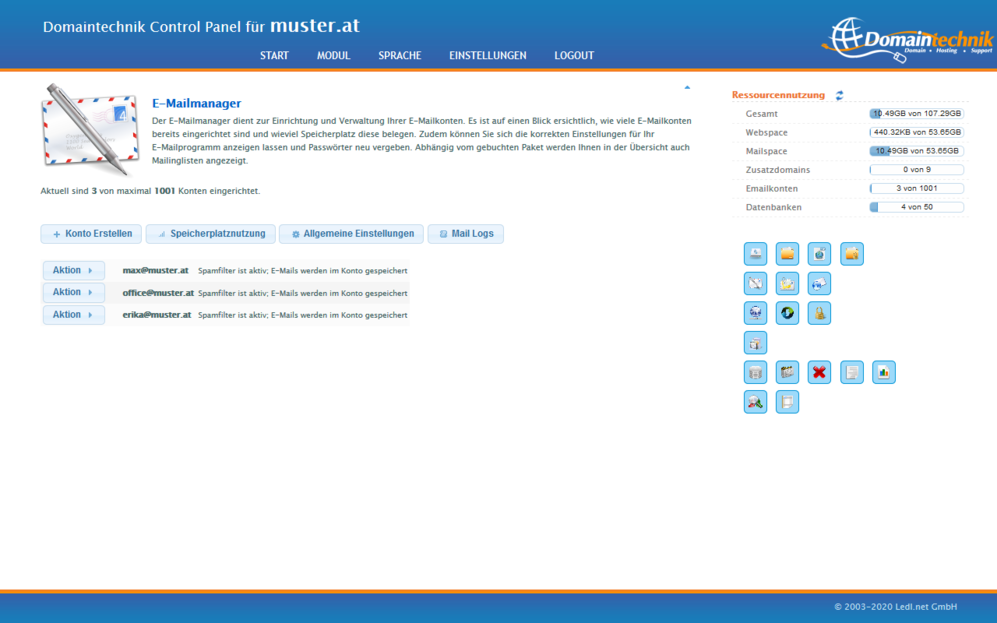E-Mail Manager
E-Mail Adressen anlegen und konfigurieren
Mithilfe des Domaintechnik® E-Mail Managers können Sie die gesamten E-Mail-Einstellungen Ihres Speicherpakets selbst verwalten. Diese teilen sich in allgemeine Einstellungen und für einzelne E-Mail Adressen gültige Einstellungen.
Auf der Startseite des E-Mail Managers sehen Sie auf einem Blick, welche E-Mail Konten eingerichtet sind, sowie deren Einstellungen. Mailboxen mit den dazugehörigen Kennwörtern können Sie jederzeit selbst anlegen, bearbeiten und löschen. Ebenso können Sie E-Mail-Weiterleitungen und Alias-Adressen einrichten.
Integrierter Bestandteil des E-Mail-Managers ist der mehrstufige Spamfilter zur Unterdrückung unerwünschter Nachrichten.
Anleitungen zum E-Mailmanager
- Anleitungen E-Mail einrichten
Android, iPhone, Outlook, Thunderbird, Windows Mail u.v.m.
Allgemeine Einstellungen - gelten für alle Konten:
Auf der Übersichtsseite des E-Mailmanagers finden Sie die Einstellungen-Schaltfläche. Nach einem Klick auf diese, können Sie die allgemeinen Einstellungen Ihrer E-Mail-Konten modifizieren. Diese gelten für alle Konten!
Catch-All Einstellungen
Hier können Sie festlegen, wie mit eintreffenden E-Mails zu verfahren ist, welche an nicht eingerichtete Konten gesendet wurden (jemand sendet beispielsweise eine E-Mail an die Adresse nfo@IhreDomain.tld anstatt der eingerichteten Adresse info@IhreDomain.tld).
Sie können aus folgenden Optionen wählen:
- E-Mails an nicht existente Konten an postmaster@IhreDomain.tld weiterleiten
- Nachrichten an nicht vorhandene Empfänger verwerfen (keine Rückmeldung an Absender)
- Nachrichten an nicht existente Konten abweisen (Absender erhält Fehlermeldung)
Serverspamfilter
Die Serverfilter vermeiden, dass Sie Nachrichten von unvollständig konfigurierten Mailservern sowie Bot-Net-PCs erhalten. E-Mails werden auf der Verbindungsebene basierend auf Überprüfungen der IP-Adresse (DNS Blacklist), rDNS (IP muss sich auflösen lassen), Absenderdomain (es muss ein MX existieren und auflösbar sein) und weiteren geprüft. Nur eine verschwindend geringe Anzahl erwünschter E-Mails wird von diesen Filtermechanismen irrtümlich abgewiesen. Es ist (außer zu Testzwecken) nicht empfehlenswert diese Filter abzuschalten. Wenn Nachrichten durch diese Filter abgewiesen werden, liefern unsere Mailserver stets eine Fehlermeldung mit einem Link zu unserer Mail-Policy zurück.
Weitere Einstellungen:
Neues Konto erstellen
Abhängig von Speicherpaket können Sie entsprechend viele Postfächer (POP3/IMAP) einrichten. Um ein neues E-Mail-Konto anzulegen, klicken Sie im E-Mailmanager auf die Schaltfläche Konto erstellen. Geben Sie die gewünschte E-Mail-Adresse und ein sicheres Passwort ein und bestätigen Sie Ihre Eingabe mit einem Klick auf Erstellen.
Ihr neues Postfach kann nun per Webmail und/oder Ihrem E-Mail-Programm verwendet werden. In unserem Hilfe-Bereich stehen Anleitungen zur Einrichtung eines Kontos in diversen E-Mail Programmen zur Verfügung.
Einstellungen für E-Mail-Client
Eine Übersicht über die benötigten Informationen zum Einrichten eines E-Mail-Kontos mit einem E-Mail-Client erhalten Sie, wenn Sie neben der E-Mail-Adresse das Feld "Aktion >" und anschließend "Einstellungen für Mail-Client" auswählen.
Anleitungen zum E-Mail einrichten.
Passwort eines Kontos ändern
Es gibt 2 Varianten um das Passwort zu ändern. Im E-Mailmanager(wenn Passwort vergessen) oder über den MailBoxManager(Passwort muss noch vorhanden sein).
E-Mailmanager (wenn Passwort vergessen):
Positionieren Sie Ihren Mauszeiger über die Aktion-Schaltfläche der jeweiligen Adresse und wählen Sie den Eintrag Passwort ändern aus dem Untermenü.
Im Dialog Passwort ändern können Sie nun ein neues Passwort setzen. Tippen Sie hierzu zwei Mal dasselbe Passwort in die Felder Passwort und Passwort wiederholen und bestätigen Sie die Änderung per Klick auf Ändern.
MailBoxManager (Passwort muss noch vorhanden sein):
Jeder Benutzer kann für sein E-Mail Konto das Passwort mit Hilfe des MailBoxManagers ändern. Dazu rufen Sie den Webmail Client mit der URL http://www.muster.at/up (muster.at ist durch Ihren Domainnamen zu ersetzen) auf und wählen anschließend den Link "MailBoxManager".
Sie müssen sich nun mit Benutzername (E-Mail Adresse) und Passwort anmelden. Sie können im MailBoxManager nun verschiedene Einstellungen (E-Mail Weiterleitung einrichten, Spamschutz aktivieren, Autobeantworter konfigurieren, Aliase einrichten) vornehmen, die Einstellungen für den E-Mail Client einsehen und auch das Passwort für das E-Mail Konto ändern.
Einstellungen eines Kontos bearbeiten
Positionieren Sie Ihren Mauszeiger über die Aktion-Schaltfläche der jeweiligen Adresse und wählen Sie den Eintrag Einstellungen aus dem Untermenü. Die Einstellungen jedes Kontos sind unterteilt in die Bereiche Zustellung, White- und Blacklist, Autobeantworter und Aliasse.
Zustellung
Alle für die Bearbeitung eintreffender eMails relevanten Einstellungen sind unter diesem Menüpunkt zusammengefasst:
- Alle empfangenen E-Mails löschen - Wenn kein Spamfilter aktiv ist, können Sie das Häkchen bei "In diesem Konto ablegen" entfernen und erhalten nun eine weitere Option: "Ich verstehe und bestätige, dass alle E-Mails gelöscht werden." Wird dies gewählt werden alle empfangenen E-Mails sofort gelöscht.
- Spamfilter für dieses Konto nutzen - Wählen Sie diese Option, um den Spamfilter für dieses Konto zu aktivieren/deaktivieren. Wenn aktiviert, bietet der Spamfilter weitere Optionen für Nachrichten, die möglicherweise Spam enthalten, sowie für Nachrichten die Spam enthalten. Zusätzlich wird durch die Aktivierung des Spamfilters der Menüpunkt White- und Blacklist verfügbar.
- Löschen/Behandeln - Nachrichten werden entweder sofort gelöscht (Löschen) oder überprüft und abgelegt (Behandeln)
- In diesem Konto ablegen - Ist Behandeln ausgewählt, werden Nachrichten, wenn diese Option gesetzt ist, in dem Konto gespeichert. Bei E-Mails, die möglicherweise Spam enthalten und E-Mails, die Spam enthalten können Sie zusätzlich noch den Ordner auswählen, in dem die Nachrichten abgelegt werden.
- Weiterleiten an - Hier kann man eMail Adressen hinterlegen, an die eingehende eMails weitergeleitet werden. Klicken Sie hierzu auf das Symbol rechts neben dem Textfeld, um interne oder externe eMail Adressen zu wählen.
Autobeantworter
Was ist ein Autoresponder?
Ein Autoresponder ist eine speziell konfigurierte E-Mail-Adresse. Er verschickt eine Standardantwort an die Absender eintreffender E-Mails, z.B.: "Wir befinden uns zur Zeit im Urlaub. Ihr Mail wird nächste Woche bearbeitet..."
Wie richte ich einen Autobeantworter für mein E-Mail Konto ein?
Der Autobeantworter kann im E-Mailmanger des Hosting Control Panels bzw. im MailBoxManager eingerichtet werden.
Wählen Sie zum Einrichten des Autobeantworters im Control Panel Ihres Hosting Pakets das Modul E-Mailmanager.
Neben der E-Mail Adresse für den der Autobeantworter eingerichtet werden soll, wählen Sie das Feld "Aktion" und anschließend "Mailbox Einstellungen".
(Im MailBoxManager wählen Sie hier den Menüpunkt "Mailbox Einstellungen")
Im nächsten Schritt wählen Sie den dritten Reiter mit der Bezeichnung "Autobeantworter". Setzen Sie dann das Häkchen bei "Autobeantworter verwenden".
Im Textfeld können Sie dann den gewünschten Autobeantworter Text festlegen. Bestätigen Sie Ihre Einstellungen mit "Speichern".
Kann ein Autobeantworter Probleme verursachen?
Falls sich zwei Autoresponder begegnen, kann dies zu einer Endlosschleife führen, bis Ihr E-Mail-Speicherplatz voll ist. Sie sollten als Rückantwortadresse bei ausgehenden Mails keinesfalls eine Autoresponder-Adresse angeben! Falls beim Empfänger ein Autoresponder antwortet, und Ihrer wiederum antwortet, kommt es zu einer endlosen Wiederholung.
Aliase
E-Mail Konto leeren
Sie haben die Möglichkeit über das Feld "Aktion" -> "Leeren", Nachrichten eines bestimmten Zeitraums oder alle eMails eines bestimmten eMail Kontos zu löschen.
Sie können hier auswählen, ob Nachrichten gelöscht werden sollen die älter als 1 Monat, 3 Monate, 6 Monate oder ein Jahr sind. Um alle Nachrichten eines Kontos zu löschen wählen Sie einfach "Alle löschen".
E-Mail Konto löschen
Positionieren Sie Ihren Mauszeiger über die Aktion-Schaltfläche der jeweiligen Adresse und wählen Sie den Eintrag Löschen aus dem Untermenü. Sie werden nun aufgefordert die gewünschte Löschung sicherheitshalber noch zu bestätigen. Nach Klick auf Löschen wird dieses Konto (inkl. der darin vielleicht noch befindlichen eMails) gelöscht.
Timelimit für E-Mail Versand erhöhen
Das Timelimit begrenzt die Zeit die das E-Mail Programm benötigen darf, um E-Mail Nachrichten zu senden oder zu empfangen.
Um das Timelimit zu erhöhen, muss dies in dem jeweiligen E-Mail Programm eingestellt werden.
Outlook (ab 2010):
Datei ->Kontoeinstellungen ->Ändern ->Weitere Einstellungen ->Erweitert ->Servertimeout
Thunderbird:
Extras ->Einstellungen... ->Erweitert ->Netzwerk & Speicherplatz ->Verbindung ->Abbruch (Timeout) der Verbindung nach ## Sekunden/>
Outlook Express:
Extras ->Konten -> Konto auswählen ->Eigenschaften ->Erweitert ->Zeitlimit des Servers
Spamfilter & Virenschutz für Ihre E-Mail Konten:
Bei allen Domiantechnik E-Mail Konten sind standardmäßig der kostenlose Virenschutz & der Spamfilter aktiviert. Zusätzlich können Sie eigene Feineinstellungen treffen und mit dem Bayes Spam Filter einen selbstlernenden Spamfilter aktivieren.
Spamfilter konfigurieren
Der Domaintechnik® Spamfilter besteht aus fünf Filterstufen und erlaubt eine zuverlässige Filterung von unerwünschten Nachrichten, ohne das sonst übliche Risiko erwünschte Nachrichten aus Versehen zu verlieren.
Stufe eins bis vier des Spamfilters gelten für alle E-Mail-Konten eines Speicherpakets. Diese Filtermaßnahmen sind standardmäßig aktiv, können jedoch jederzeit in den allgemeinen Einstellungen deaktiviert werden.
Die Maßnahmen der Stufe fünf sind bei der Neueinrichtung eines eMail-Kontos nicht aktiv. Die Aktivierung und Konfiguration dieser Filterstufe ist in den Kontoeinstellungen individuell für jedes einzelne Konto möglich.
- Erste Filterstufe
In der ersten Filterstufe wird überprüft, ob der jeweilige Absender einen gültigen reverse DNS Eintrag hat und ob dieser auflösbar ist. Gleichzeitig wird in dieser Filterstufe auch der MX Eintrag überprüft, ob dieser über einen IN A Eintrag verfügt, dies ist nötig, da sonst keine Fehlermeldungen zurückgesendet werden können. - Zweite Filterstufe
In der zweiten Stufe wird geprüft ob die eMail von einem bereits bekannten Spamserver versendet wurde. Diese Listen werden stündlich von uns aktualisiert. - Dritte Filterstufe
Die dritte Stufe überprüft ob sich der Mailserver mit einem korrekten HELO/EHLO meldet und ob die Absender eMail-Adresse richtig angegeben wurde. - Vierte Filterstufe
In dieser Stufe wirkt ein Verfahren, welches „Greylisting“ genannt wird und eine Mischung zwischen White- und Blacklisting darstellt. Dabei wird der sendende Mailserver lt. Email-Protokoll aufgefordert die Nachricht erneut zu senden, woran die meisten Spam-Massenmail-Programme scheitern und die Zustellung abbrechen.
Da es sich hierbei um ein sehr striktes Ausschlussverfahren handelt, haben wir im Gegensatz zu anderen Anbietern einige Regeln stark gelockert und können so eine maximale Kompatibilität zu schlecht konfigurierten Absende-Mailservern garantieren, damit keinesfalls Nachrichten verloren gehen, die von Ihnen gewünscht werden. - Fünfte Filterstufe
Die fünfte Filterstufe ist jener Bereich unseres Spam-Filter-Systems, der im Control-Panel völlig frei in mehreren Filterkategorien konfiguriert und bei Bedarf zusätzlich mit eigenen White- und Blacklists ergänzt werden kann.
Vorteile des 5-Stufen Systems
Durch den gleichzeitigen Einsatz von fünf grundsätzlich unterschiedlichen Systemen mit sehr geringen Schwellenwerten zur Filterung erreichen wir eine sehr hohe, breit gefächerte Erfolgsrate. Zusätzlich aber haben wir die Gewissheit, dass unsere Kunden keine Nachrichten verlieren, da jeder einzelne Filter nur die für ihn offensichtlichen Nachrichten filtert und dadurch die Fehlerquote auf null sinkt.
Bayes Spam Filter
Der Bayes Filter analysiert die Kopfzeilen (Header) und Inhalte eingehender Nachrichten. Auf dieser Basis wird eine Einstufung der Spam-Wahrscheinlichkeit vorgenommen. Der Bayes Filter lernt mit jeder eingehenden Nachricht und passt sich Ihrem persönlichen E-Mail-Verkehr an. Je länger der Bayes Filter aktiv ist umso höher wird die Erkennungsrate. Bis der Filter seine volle Stärke zeigt, muss eine Mindestmenge an E-Mail-Nachricht analysiert worden sein.
Bei aktiviertem Bayes Filter werden Ihre Nachrichten einmal täglich analysiert. Die Nachrichten in Ihrem Posteingang werden als erwünschte Nachrichten betrachtet, die Nachrichten in Ihrem IMAP Ordner Junk (dieser Name darf nicht geändert werden) werden zur Anpassung der Spamerkennung genutzt. Um eine vollständige Auswertung der unerwünschten Nachrichten zu gewährleisten, empfehlen wird diese Nachrichten für mindestens zwei Tage im Junk Ordner abzulegen.
Wenn eine Nachricht nicht richtig erkannt wurde, kann dies für die Zukunft durch manuelles verschieben der Nachricht vom Posteingang in den Junk Ordner oder umgekehrt angepasst werden. Beim nächsten Lern-Durchlauf werden diese verschobenen Nachrichten erkannt und die betroffenen Filterregeln werden automatisch angepasst.
Um den Bayes Filter nutzen zu können, sind folgende Einstellungen erforderlich:
- Es muss einen IMAP Ordner lautend auf Junk geben.
- Der Spamfilter muss aktiv sein
- E-Mails die keinen Spam enthalten müssen im Konto (Posteingang) abgelegt werden
- E-Mails, die möglicherweise Spam enthalten oder E-Mails, die Spam enthalten müssen im Ordner Junk abgelegt werden.
Virenschutz
Alle eingehenden E-Mails werden automatisch auf Viren geprüft und wenn nötig automatisch blockiert. Es steht hier allen Webhosting Kunden der kostenfreie Virenscanner ClamAV zur Verfügung. Der Virenschutz ist automatisch aktiv und muss nicht manuell aktiviert oder konfiguriert werden. Beim kostenlosen OpenSource Virenschutz ClamAV wird die Virendatenbank durch die Community aktualisiert.
Aus diesem Grund kann zusätzlich die kostenpflichtige Zusatzleistung Antivirus in Anpruch genommen werden. Hier kommt die Software F-Prot Antivirus zum Einsatz. Die kostenpflichtige Version bietet den Vorteil, dass permanent eine aktuelle Identifikationsdatenbank neuer Viren und Virensignaturen bereitgestellt wird.
Blacklist & Whitelist
Im Reiter Spamfilter können Sie die Liste der vertrauenswürdigen (Whitelist) sowie der zu blockierenden Absender (Blacklist) bearbeiten. Bitte geben Sie jeweils nur eine Adresse pro Zeile an.
Um alle Absender bestimmter Domains zu sperren bzw. als vertrauenswürdig zu definieren können Sie das Symbol * verwenden (z.B. *@example.com).
Diese Listen finden Anwendung bei der Behandlung der eintreffenden Nachrichten durch den Kontofilter. Siehe hierzu auch die Einstellungen unter Zustellung. Der Serverfilter wird durch diese Listen nicht beeinflusst.
Mail Logs:
Die Mail Logs finden Sie neben den "Allgemeinen Einstellungen".
In den Mail Logs finden Sie sämtliche eingehende und ausgehende Nachrichten aller Domains Ihres Webhosting Pakets. Sie können entweder sämtliche E-Mail Konten Ihrer Domain überprüfen, oder nur ein bestimmtes Konto im Filter auswählen.
Erklärung der Einträge
Als Log Typ können Sie zwischen Spamdyke, SpamAssasin oder einer Kombination aus beiden auswählen.
- Spamdyke
Spamdyke überprüft die DNS-Konfiguration (PTR Eintrag / reverseDNS, MX-Einträge, etc.) des sendenden Mailservers und ob für diesen ein Blacklist/Whitelist Eintrag vorhanden ist. Ist der absendende Mailserver fehlerhaft konfiguriert oder gelistet, werden Nachrichten nicht zur Zustellung akzeptiert. Den Spamdyke-Serverfilter können Sie in den generellen Einstellungen des E-Mail-Managers verwalten.
- SpamAssasin
Der Kontofilter (Apache SpamAssasin) wertet eingehende Nachrichten gemäß diverser Kriterien aus und vergibt durch zahlreiche Filter Punkte. Je mehr Punkte eine Nachricht erhält, desto höher ist die Wahrscheinlichkeit, dass es sich um Spam handelt. Die Kriterien werden laufend von den Entwicklern erweitert und gewartet. Zusätzlich werden auch von uns laufend Filterregeln ergänzt.
Erfolgreicher E-Mail Verkehr
Weist ein Zustellversuch den Status ALLOWED auf, wurde eine Nachricht zur Zustellung akzeptiert. Es liegt kein Grund für eine Abweisung durch den Serverspamfilter vor.
Ist der Status ebenfalls grün mit einer Zahl gefolgt von diversen Kürzeln, wurde die Nachricht von SpamAssasin überprüft, aber nicht als Spam erkannt. Mit einem Klick auf die jeweilige Abkürzung werden Sie auf eine Seite mit einer detaillierten Erklärung weitergeleitet.
Fehler beim Versenden von Nachrichten
Die häufigste Ursache für einen Fehler beim Versand ist ein falsch konfigurierter E-Mail Client. Bitte stellen Sie sicher, dass Ihr E-Mail Konto wie in unseren Anleitungen beschrieben eingerichtet ist.
- DENIED_OTHER
Sehr wahrscheinlich wurde ohne SMTP-Authentifizierung (= kein Benutzername/Passwort beim Postausgangsserver) gesendet:
auth: (unknown)- DENIED_IDENTICAL_SENDER_RECIPIENT
Sender und Empfänger sind identisch. Dies lässt sich ebenfalls durch Aktivierung der SMTP-Authentifizierung beheben.
Fehler beim Empfang von Nachrichten
Zeigt der Status der Nachricht in den Logs "DENIED" an, gab es einen Fehler und die Nachricht wurde nicht zugestellt.
- Y 1-X Punkte HTML_IMAGE_ONLY etc.
Die Nachricht wurde vom Spamfilter bewertet und als solche erkannt. Wenn Sie auf den roten Text klicken, gelangen Sie zur Erklärung dieses Filters. Diese Inhalte werden von den Entwicklern (Apache SpamAssassin) laufend gewartet und erweitert.
- DENIED_RDNS_MISSING
Der Mailserver des Absenders hat keinen rDNS-Eintrag (reverse DNS)
- DENIED_RDNS_RESOLVE
Der Mailserver des Absenders hat keinen gültigen rDNS-Eintrag (reverse DNS)
- DENIED_SENDER_NO_MX
Der Mailserver des Absenders hat keinen MX-Eintrag
E-Mail Abholdienst:
Mit dem E-Mail-Abholdienst können Sie Nachrichten aus verschiedenen Konten in einem Konto zusammenfassen. Dabei können Sie die Nachrichten von bis zu 5 anderen Konten abrufen, sowohl von Ihren eigenen Domains als auch Konten anderer E-Mail-Anbieter. Die E-Mail-Konten von denen Sie Ihre Nachrichten abrufen möchten, müssen jedoch über einen POP- oder IMAP-Zugang verfügen.
Abholdienst einrichten
Öffnen Sie den E-Mailmanager Ihres Control Panels und wählen Sie das Konto für welches Sie einen Abholdienst einrichten wollen. Über Aktion > Abholdienst gelangen Sie zum Konfigurationsassistenten.
Wählen Sie "Konto erstellen" um einen neuen Abholdienst einzurichten.
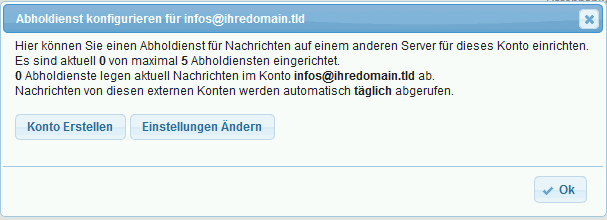
Geben Sie nun die Verbindungsdaten des abzurufenden E-Mail-Kontos an:
• Mailserver des Kontos
• Verwendetes Protokoll [POP3 / IMAP]
• Benutzernamen und Passwort
• Verschlüsselung
• Daten am Mailserver belassen oder löschen
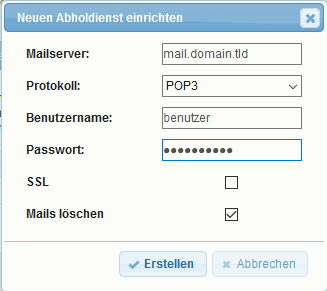
Nachdem Sie den Abholdienst eingerichtet haben, ruft dieser täglich Nachrichten, von Ihren anderen Konten ab. Neue Nachrichten werden automatisch im Posteingang Ihres Kontos abgelegt. Sie können die Häufigkeit natürlich auch unter "Einstellungen Ändern" (siehe Bild) selbst festlegen.
Abholdienst ändern / löschen
Um einen eingerichteten Abholdienst zu ändern oder zu löschen, öffnen Sie den Konfigurationsassistenten und wählen Sie unter Aktion neben den entsprechenden Konto die gewünschte Option.
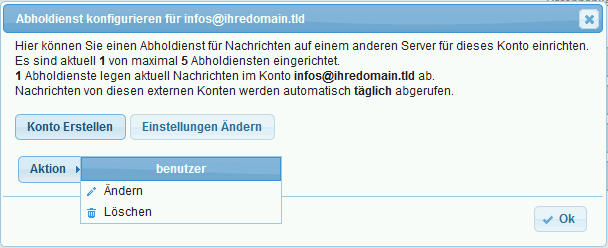
 Unternehmen, Server & Ihre Daten 100% in Österreich
Unternehmen, Server & Ihre Daten 100% in Österreich