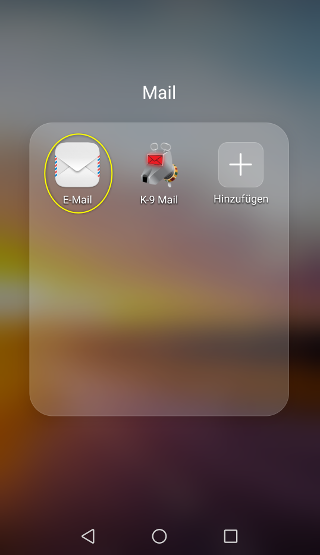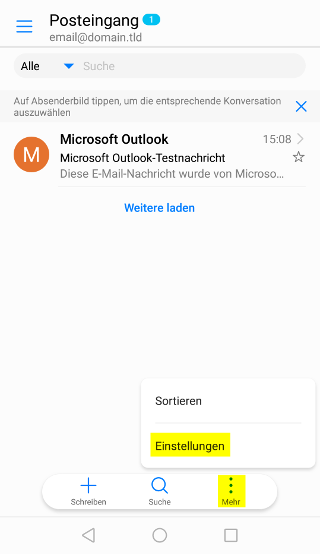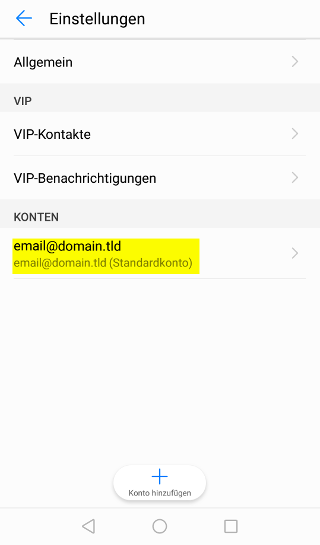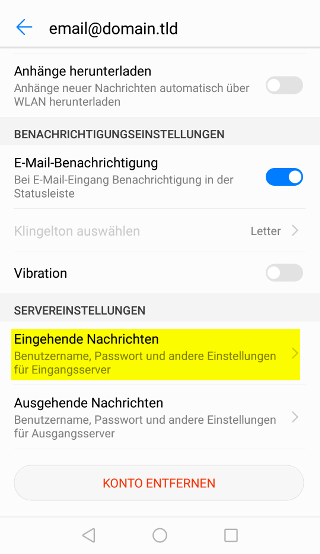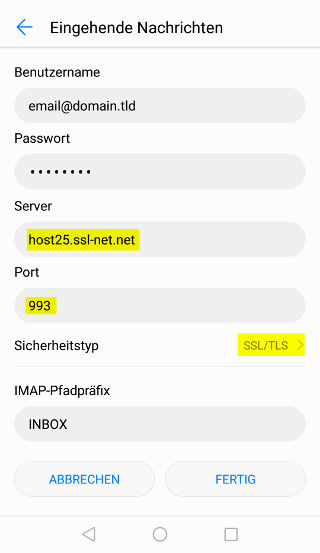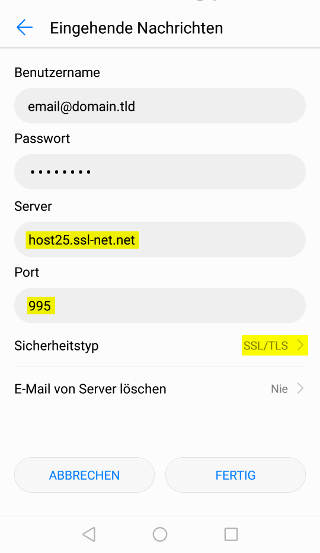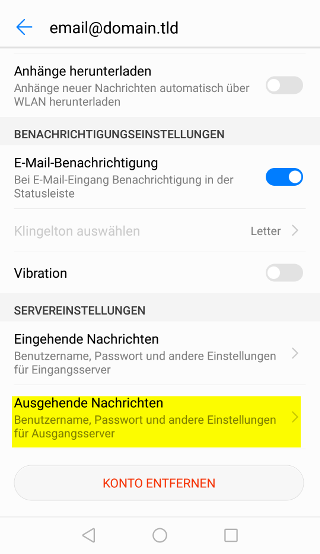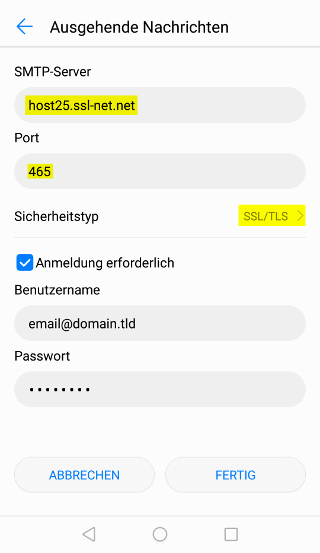Ein bestehendes E-Mail Konto auf eine SSL-gesicherte Verbindung umstellen - Android Mail
E-Mail Konto in Android Mail neu einrichten
Im Anschluss finden Sie eine detailreiche Schritt für Schritt Anleitung für die Konfiguration einer SSL-gesicherten Verbindung für ein bereits eingerichtetes E-Mail-Konto im Standard Mailprogramm von Android.
Hinweis:
Alle hierfür nötigen Informationen können Sie Ihrem Control Panel Modul "E-Mailmanager" entnehmen.
Klicken Sie im E-Mailmanager neben Ihrer E-Mail-Adresse auf die Schaltfläche "Aktion >" --> "Einstellungen für Mail-Client", um die benötigten Daten einsehen zu können. Alternativ können Sie die notwendigen Einstellungen auch hier abfragen.
Schritt 2
Schritt 3
Schritt 4
Schritt 5
Überprüfen Sie nun bitte ob Sie für eingehende Nachrichten unter "Server" die SSL-gesicherte Serveradresse eingetragen haben und der richtige "Port" hinterlegt ist.
Hinweis:
Alle nötigen Informationen (wie z.B. Ihre zu verwendende Serveradresse) für Schritt 5 und Schritt 7 dieser Anleitung, können Sie Ihrem Control Panel Modul "E-Mailmanager" entnehmen.
Klicken Sie im E-Mailmanager neben Ihrer E-Mail-Adresse auf die Schaltfläche "Aktion >" --> "Einstellungen für Mail-Client", um die benötigten Daten einsehen zu können. Als Alternative können Sie die nötigen Einstellungen auch hier einsehen.
(!) Bitte beachten: Die Serveradresse in den Screenshots kann von der für Sie nötigen Serveradresse abweichen. Bitte überprüfen Sie im Control Panel Modul "E-Mailmanager" welche Serveradresse Sie verwenden müssen.
Überprüfen Sie hier ob Sie die richtigen Ports sowie die richtige Verschlüsselungsmethode für den Posteingangsserver eingetragen haben:
Ports und zugehörige Verschlüsselungsmethoden für den Posteingangsserver:
IMAP: 993; Verschlüsselung: SSL/TLS
oder
POP3: 995; Verschlüsselung: SSL/TLS
Schritt 6
Schritt 7
Kontrollieren Sie als nächstes ob Sie für die ausgehenden Nachrichten unter "SMTP-Server" die SSL-gesicherte Serveradresse eingetragen haben.
Hinweis:
Alle nötigen Informationen (wie z.B. Ihre zu verwendende Serveradresse) für Schritt 5 und Schritt 7 dieser Anleitung, können Sie Ihrem Control Panel Modul "E-Mailmanager" entnehmen.
Klicken Sie im E-Mailmanager neben Ihrer E-Mail-Adresse auf die Schaltfläche "Aktion >" --> "Einstellungen für Mail-Client", um die benötigten Daten einsehen zu können. Als Alternative können Sie die nötigen Einstellungen auch hier einsehen.
(!) Bitte beachten: Die Serveradresse in den Screenshots kann von der für Sie nötigen Serveradresse abweichen. Bitte überprüfen Sie im Control Panel Modul "E-Mailmanager" welche Serveradresse Sie verwenden müssen.
Bitte überprüfen Sie hier ob Sie den richtige Ports sowie die richtige Verschlüsselungsmethode für den Postausgangsserver eingetragen haben:
Port und zugehörige Verschlüsselungsmethode für den Postausgangsserver (SMTP):
Port: 465; Verschlüsselung: SSL/TLS
Haben Sie alle Einstellungen geprüft, können Sie die Änderungen speichern und die Kontoeinstellungen wieder schließen.
 Unternehmen, Server & Ihre Daten 100% in Österreich
Unternehmen, Server & Ihre Daten 100% in Österreich