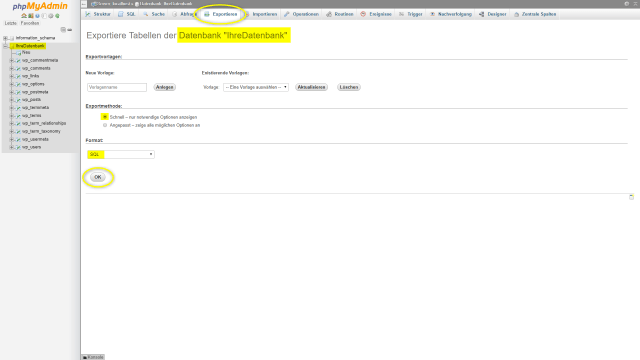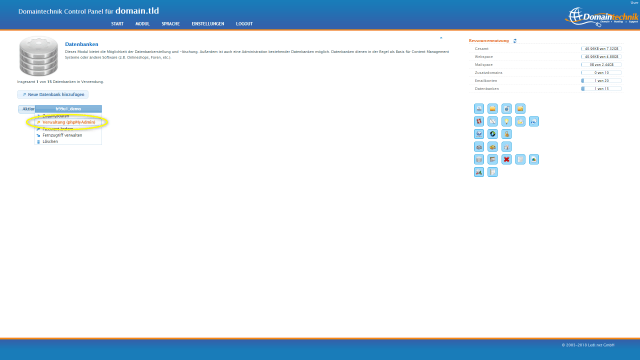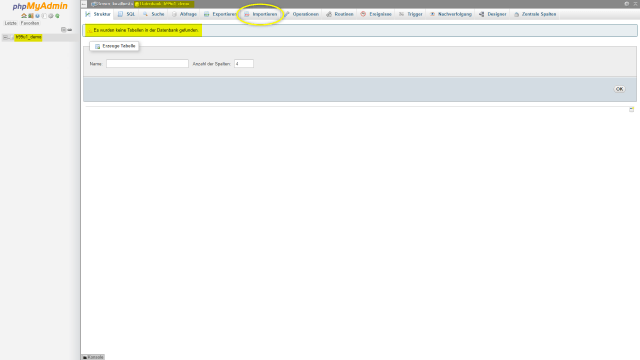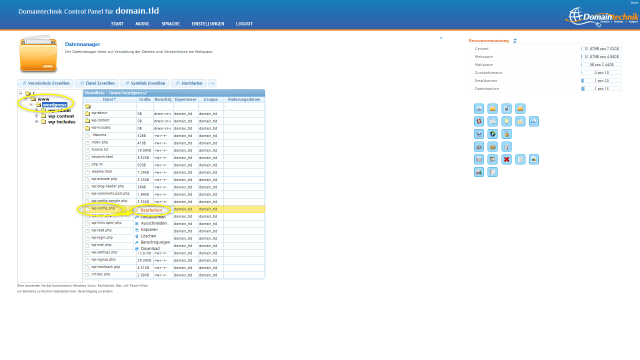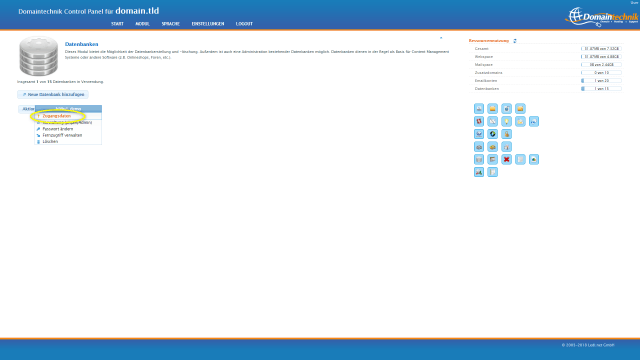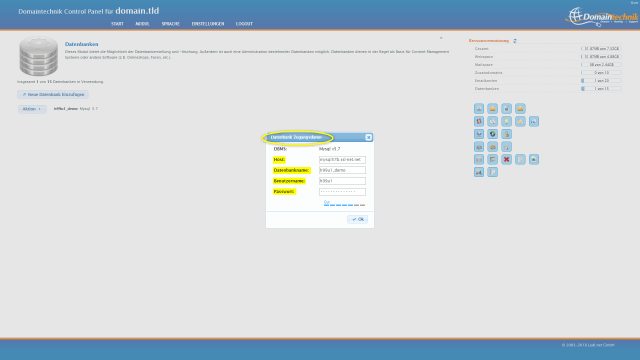WordPress umziehen
Website inkl. Datenbank übertragen
In dieser Schritt-für-Schritt-Anleitung lernen Sie, wie Sie Ihren WordPress Umzug problemlos meistern.
Die Anleitung dient als Hilfestellung bei gleichbleibendem Domainnamen.
Inhaltsverzeichnis
- Vorbereitungen
- FTP- und Datenbankbackup erstellen
- Datenbank und FTP-Daten übertragen
- Abschließende Anpassungen und Tests
Alle Beispielbilder können durch Anklicken mit der linken Maustaste vergrößert werden.
#Schritt 1: Vorbereitungen
Wenn Sie Ihre bestehende WordPress-Seite umziehen möchten, benötigen Sie zuerst ein Webhosting Paket für die entsprechende Domain.
Situation 1:
Ihre Domain und das Webhosting Paket werden aktiv über uns verwaltet:
Gehen Sie zu "Schritt 2" dieser Anleitung.
Situation 2:
Die Domain befindet sich in unserer Verwaltung, es ist jedoch noch kein Webhosting-Paket vorhanden:
Starten Sie Ihre Kundenzone bei domaintechnik.at und wechseln Sie dort in den Reiter "Leistungen". Unter der entsprechenden Domain finden Sie den Link "[Webhosting bestellen]".
Sie können die Bestellung des Speicherpakets auch auf unserer Hosting Übersichtsseite starten.
Situation 3:
Die Domain wird über einen anderen Provider verwaltet:
Loggen Sie sich in Ihre Kundenzone ein und leiten Sie dort den Transfer auf der "Startseite" ein. Sie können den Transfer auch auf der Informationsseite zu Domaintransfers einleiten. Das benötigte Webhosting Paket kann im Zuge der Transferbestellung bereits bestellt werden.
Hinweis:
Bitte beachten Sie, dass für den Betrieb von WordPress eine Datenbank notwendig ist.
Eine Datenbank ist in unseren ausgewählten Hosting Paketen enthalten.
#Schritt 2: FTP- und Datenbankbackup erstellen
Damit Sie von Ihrer Webseite inkl. Datenbank eine Sicherung erstellen können, sind nachfolgende Zugangsdaten notwendig:
- FTP-Zugangsdaten
- Zugangsdaten für die aktuelle Datenbank
- Zugangsdaten für die Verwaltungsoberfläche (falls vorhanden/nötig)
Sollten Ihnen diese Zugangsdaten nicht bekannt sein, wenden Sie sich bitte an Ihren aktuellen Provider/Webhoster.
#Schritt 2.1: FTP-Daten speichern
Eine Sicherung Ihrer FTP-Daten (=Websitebezogene Daten) ist über einen sogenannten "FTP-Client", wie zum Beispiel die kostenlose Anwendung "FileZilla" möglich.
Sie benötigen für die Verbindung über einen FTP-Client (neben der Anwendung selbst) Ihre FTP-Zugangsdaten, welche bei Bedarf bei Ihrem aktuellen Provider angefordert werden können. In unseren Beispielbildern wurde der FTP-Client "FileZilla" verwendet.
Sobald Sie den "Server", den "Benutzernamen" sowie das zugehörige "Passwort" eingetippt haben, klicken Sie auf "Verbinden". Der "Port" muss im Normalfall nicht ausgefüllt werden, detailliertere Information hierzu erhalten Sie bei Ihrem aktuellen Provider.
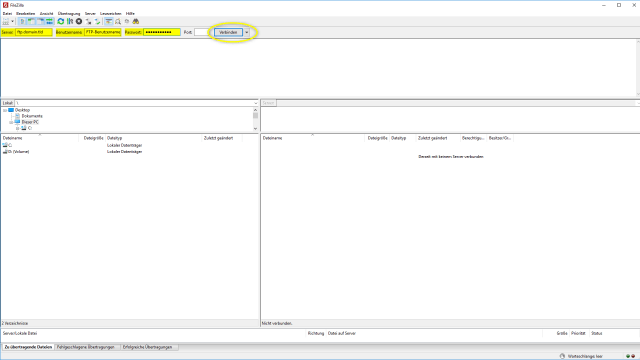
Sobald die Verbindung zu Ihrem aktuellen Webhosting Paket aufgebaut wurde, wechseln Sie im FTP-Client auf der Server Seite (rechts) in das Verzeichnis, wo sich Ihre Websitedaten (Texte, Bilder, CSS-Dateien, etc.) befinden.
Auf der lokalen Seite (links) öffnen Sie den Ordner, in dem Sie das Backup Ihrer Webseite abspeichern möchten. In unserem Screenshot ist dies das Verzeichnis "Webseite - Backup".
Die Verzeichnisstruktur und die Bedienung eines FTP-Clients ähnelt der des Windows-Explorers.
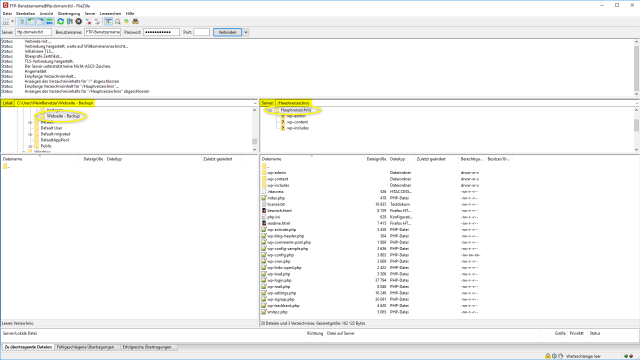
.htaccess wird in FileZilla nicht angezeigt?
Manche wichtigen Konfigurationsdateien sind mit einem vorangestellten Punkt benannt, z. B. die für Ihre Website sehr wichtige .htaccess Datei. Es kann vorkommen, dass FileZilla diese ausblendet. Für eine vollständige Sicherung Ihrer Website ist diese Datei aber unerlässlich.
Klicken Sie in FileZilla daher auf „Server“ und setzen Sie das Häkchen bei „Auflistung versteckter Dateien erzwingen“. Die .htaccess Datei wird nun angezeigt und in das Backup miteinbezogen.
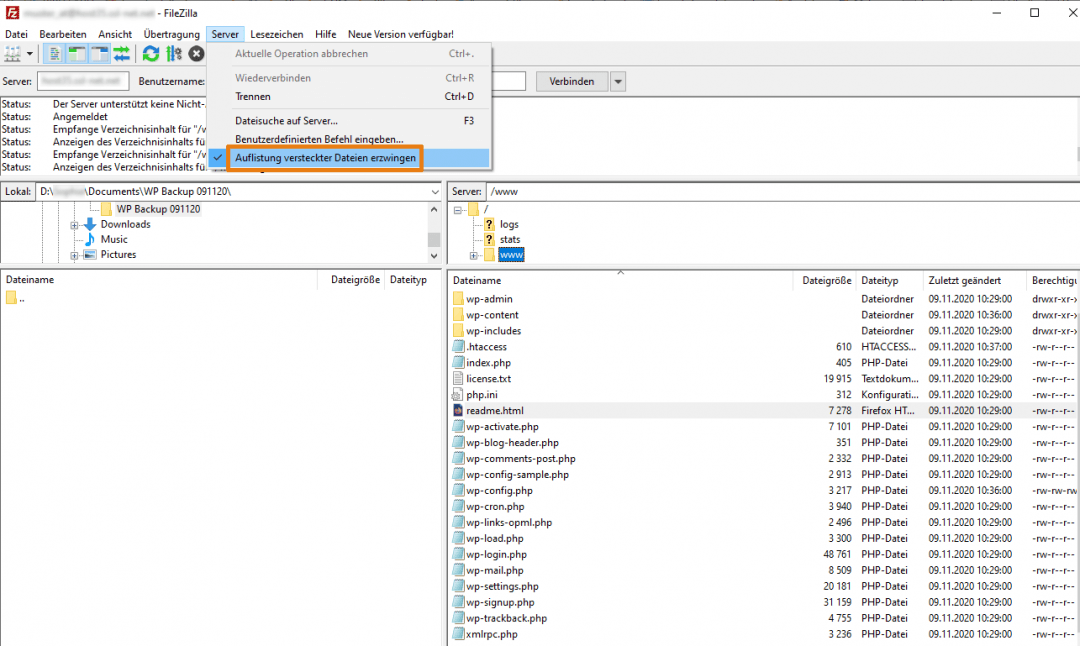
Mit der linken Maustaste können Sie nun auf der Server Seite alle für Ihre Webseite benötigten Daten markieren, sodass diese blau hinterlegt sind. Ziehen Sie diese per "Drag & Drop" (ziehen & loslassen) in Ihr lokales Verzeichnis auf Ihrem Computer oder Laptop.
Sie können die markierten Webseiteninhalte auch durch einen Rechtsklick und anschließendes klicken auf "Herunterladen" in das geöffnete lokale Verzeichnis Ihres Computers oder Laptops kopieren.
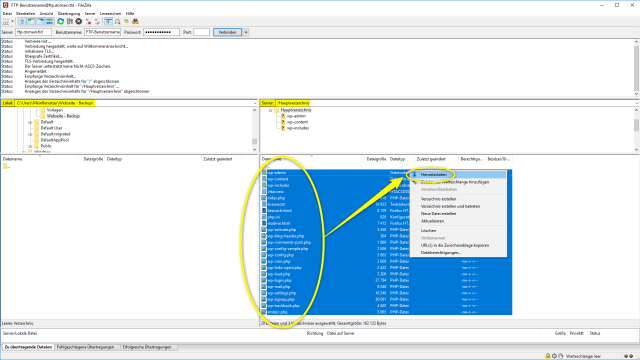
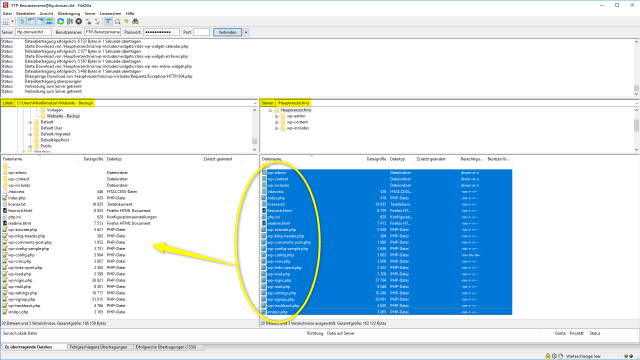
#Schritt 2.2: Datenbank speichern
Nun erstellen wir ein Datenbank-Backup für Ihre Webseite.
Starten Sie das Datenbankverwaltungsprogramm Ihres aktuellen Providers. In unseren Beispielbildern wurde das Datenbankverwaltugnsprogramm "phpMyAdmin" verwendet, welches sehr weit verbreitet ist.
Wenn Sie "phpMyAdmin" gestartet haben, können Sie die Datenbank für Ihre Website sichern, indem Sie im Menü auf den Tab "Exportieren" klicken.
Achten Sie darauf, dass Sie die korrekte Datenbank exportieren.
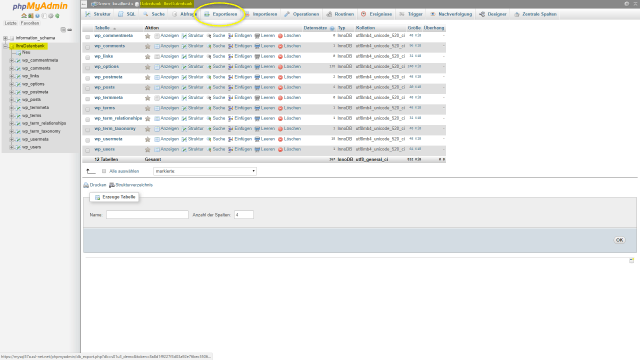
Hinweis:
Öffnen Sie nun Ihre gerade erstellte Datenbanksicherung (=.sql-Datei) in einem beliebigen Texteditor und überprüfen Sie, ob Sie dort den Befehl "CREATE DATABASE" finden können.
Dieser Befehl befindet sich meist am Anfang des Dokuments.
Wenn dieser Befehl in der Datei enthalten ist, löschen Sie diesen heraus, da durch "CREATE DATABASE" Fehler beim Importieren in "phpMyAdmin" verursacht werden können.
#Schritt 3: Datenbank und FTP-Daten übertragen
Es folgt nun der Import der zuvor erstellten Datenbank- und FTP-Datensicherung in Ihr Webhosting Paket bei domaintechnik.at:
Für den Import der Daten benötigen Sie nachfolgende Zugangsdaten:
- Zugangsdaten für unser domaintechnik.at Control Panel (wurden nach der Einrichtung des Speicherpakets per E-Mail versendet)
- Zugangsdaten für die Datenbank bei uns (sind im Control Panel Modul "Datenbanken" einsehbar/änderbar)
- FTP-Zugangsdaten (sind im Control Panel Modul "FTP-Manager" einsehbar und wurden nach der Einrichtung per E-Mail zugestellt)
Sie haben 3 verschiedene Wege, unser Control Panel zu öffnen:
- Geben Sie entweder "www.ihreDomain.tld/cp" (ihreDomain.tld ist durch Ihren eigenen Domainnamen zu ersetzen) in der Adressleiste Ihres Browsers ein
- oder nutzen Sie den Control Panel Login auf unserer Webseite
- oder starten Sie es direkt in Ihrer Kundenzone
In der Kundenzone wechseln Sie in den Reiter "Leistungen" und finden dort neben der jeweiligen Domain den Link "[Control Panel starten]"
Sollten Ihnen Ihre Zugangsdaten nicht mehr bekannt sein, kontaktieren Sie bitte unseren Support.
#Schritt 3.1: Datenbanksicherung importieren
Starten Sie Ihr Control Panel, damit Sie in weiterer Folge die erstellte Datenbanksicherung einspielen können.
Im Control Panel wechseln Sie das Modul "Datenbanken".
Hinweis:
Sollten Sie noch keine neue Datenbank erstellt haben, muss diese zuvor erstellt werden. Genauere Informationen und Hilfestellungen für die Erstellung einer Datenbank bei domaintechnik.at, finden Sie auf unserer Informationsseite zum Control Panel Modul "Datenbanken".
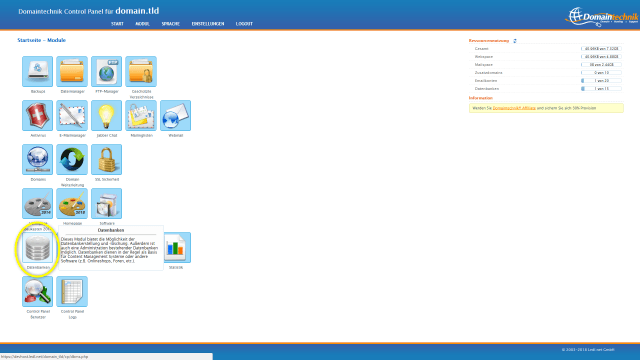
Sie können nun die Import-Einstellungen festlegen.
Wir empfehlen, die Einstellungen (wie auf dem Beispielbild zu sehen) auf den Standardwerten zu belassen. Änderungen sollten nur vorgenommen werden, wenn Sie bereits Erfahrungen mit dem Import/Export von SQL-Datenbanken haben.
Wählen Sie nun über den Button "Durchsuchen" Ihre lokal auf Ihrem Computer oder Laptop gespeicherte Datenbanksicherung aus.
Wenn Sie Ihr Datenbankbackup ausgewählt haben, beginnen Sie den Import mit der Schaltfläche "OK".
Je nach Datenbankgröße kann dies einige Minuten dauern.
Sobald der Import der Datenbank abgeschlossen ist, erhalten Sie eine entsprechende Meldung und Sie können die Datenbanktabellen nun auf der linken Seite von phpMyAdmin sehen.
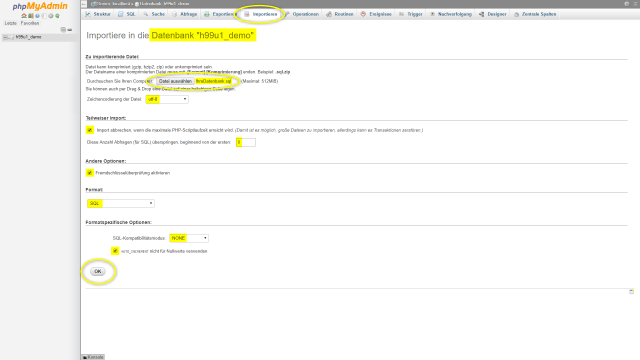
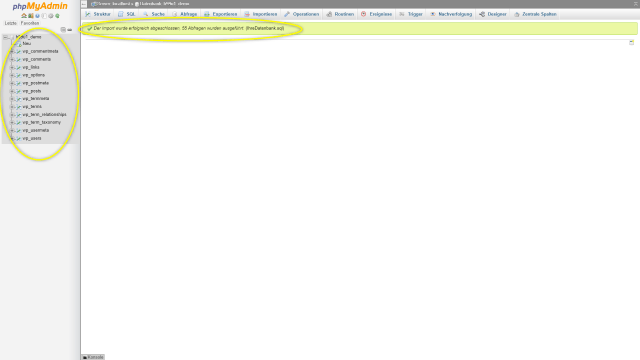
#Schritt 3.2: FTP-Datensicherung importieren
Als nächsten müssen Sie die FTP-Datensicherung zu domaintechnik.at übertragen.
Verbinden Sie sich für diesen Schritt über einen FTP-Client mit Ihrem Speicherpaket bei uns. Alternativ können Sie auch das Control Panel Modul "Dateimanager" nutzen. Bei größeren Datenmengen empfiehlt sich jedoch ein FTP-Client, da über den Dateimanager nur jeweils 1 Datei auf einmal hochgeladen werden kann.
Hinweis:
Sollten Ihnen die FTP-Zugangsdaten nicht mehr bekannt sein, können diese jederzeit über das Control Panel Modul "FTP-Manager" eingesehen und geändert werden. Genauere Informationen und Hilfestellungen hierzu finden Sie auf unserer Informationsseite zum Control Panel Modul "FTP-Manager".
Bei "Server" müssen Sie entweder Ihre Domain (domain.tld) oder die SSL-gesicherte Hostadresse Ihres Speicherpakets (diese finden Sie im Control Panel Modul "Domains" über die Schaltfläche "Aktion >" bzw. in der Adressleiste des Browsers) eintragen.
Der "Benutzername" ist Ihr Domainname, geschrieben mit einem Unterstrich anstelle des Punktes (domain_tld).
Das "Passwort" ist standardmäßig das gleiche wie für Ihren Login in das Control Panel. Das Passwort kann bei Bedarf über das Control Panel Modul "FTP-Manager" jederzeit geändert werden.
Der "Port" muss nicht ausgefüllt werden und kann frei gelassen werden.
Klicken Sie auf "Verbinden", nachdem Sie alle Daten eingetragen haben.
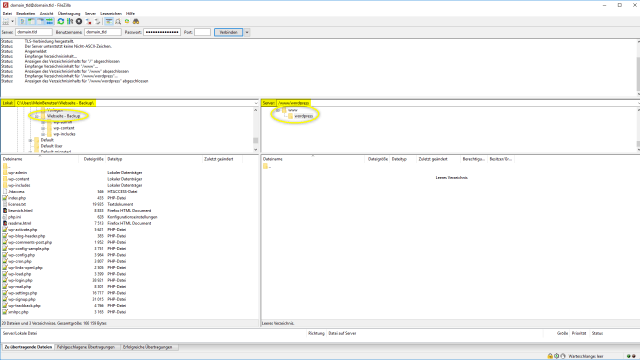
Wechseln Sie auf der lokalen Seite (links) in das Verzeichnis, wo Sie Ihr FTP-Backup abgespeichert haben. In unserem Beispielbild ist dies das Verzeichnis "Webseite - Backup".
Auf der Server Seite (rechts) wechseln Sie in das "www"-Verzeichnis Ihres Webhosting Pakets. Innerhalb dieses Verzeichnisses müssen alle Inhalte abgelegt werden, die öffentlich über das Internet zugänglich sein sollen bzw. für den Betrieb der Webseite notwendig sind.
Markieren Sie nun alle relevanten Inhalte Ihrer Datensicherung und übertragen Sie diese auf das Webhosting Paket bei domaintechnik.at, indem Sie die Inhalte in das "www"-Verzeichnis kopieren.
Die Übertragung der Daten können Sie entweder per "Drag & Drop" (ziehen und fallen lassen) durchführen oder Sie klicken auf die markierten Daten mit der rechten Maustaste und wählen dann "Hochladen" aus. Die Daten werden dann in das geöffnete lokale Verzeichnis kopiert.
Achtung: (!)
Wenn es sich bei Ihrer WordPress-Website um die einzige Softwareinstallation auf Ihrem Hosting Paket handelt, kann diese direkt in das "www"-Verzeichnis kopiert werden. Sollten Sie noch weitere Anwendungen/Webseiten auf dem Webspace nutzen, sollte Ihre WordPress Installation in einem eigenen Unterverzeichnis innerhalb des "www"-Verzeichnises abgelegt werden, da es sonst zu Problemen mit gleichnamigen Dateien kommen kann.
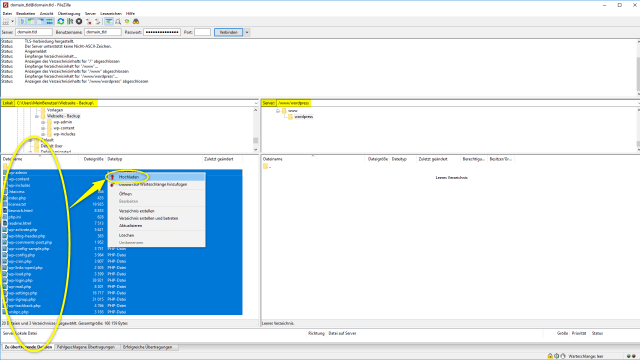
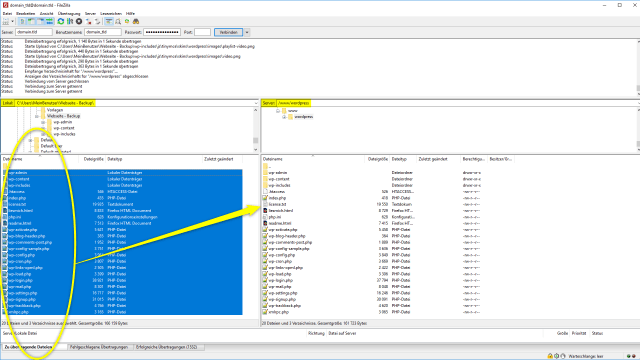
#Schritt 4: Abschließende Anpassungen und Tests
Es wurden nun alle relevanten Daten auf Ihr Webhosting Paket bei domaintechnik.at übertragen. Es sind nur noch abschließende Anpassungen notwendig, damit Ihre Webseite wie gewohnt aufrufbar ist.
Starten Sie das Control Panel Modul "Dateimanager" und wechseln Sie dort anschließend in das "www"-Verzeichnis bzw. in das Verzeichnis, wo sich Ihre kürzlich übertragene WordPress-Installation befindet.
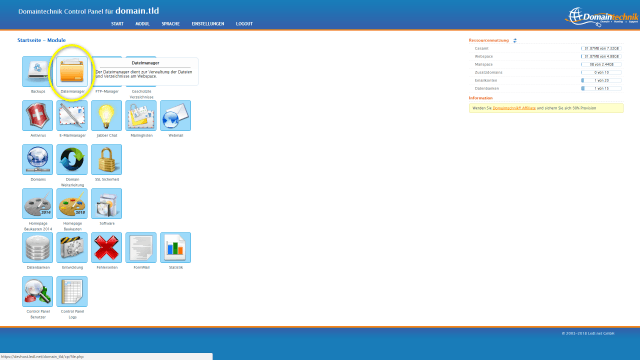
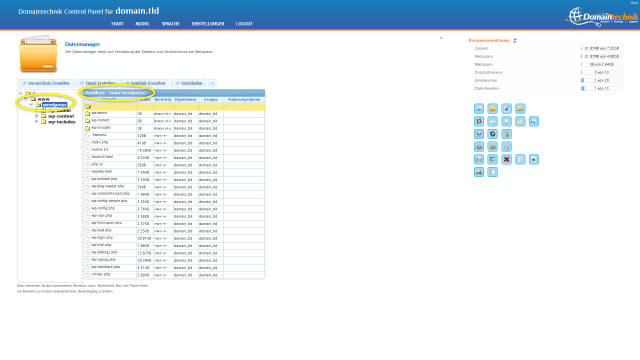
Die Inhalte der Datei können nun geändert werden.
Scrollen Sie nach unten und suchen Sie diese vier Einträge:
- "DB_NAME" (= Datenbankname)
- "DB_USER" (= Benutzername)
- "DB_PASSWORD" (= Datenbankpasswort)
- "DB_HOST" (= Datenbankhost)
Diese Einträge müssen nun so angepasst werden, dass diese mit den Zugangsdaten für die Datenbank bei domaintechnik.at übereinstimmen.
Wo und wie Sie Ihre Zugangsdaten einsehen können, erfahren Sie im nächsten Schritt dieser Anleitung oder auf unserer Informationsseite zum Control Panel Modul "Datenbanken".
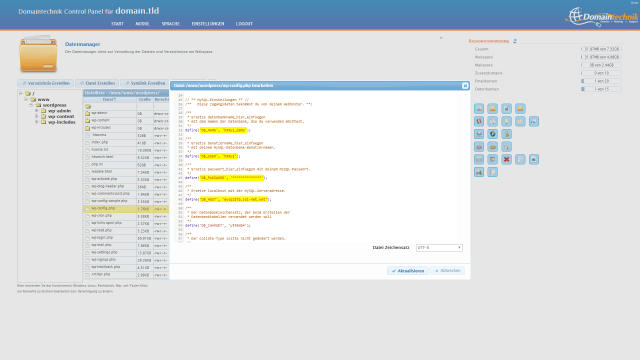
Sie wollen mehr über WordPress lernen?
- Was ist WordPress?
Für wen eignet sich WordPress? Welche Vor- & Nachteile gibt es? - WordPress installieren
Schritt-für-Schritt Anleitung, um erfolgreich zu starten! - WordPress Plugins
Wichtige Auswahlkriterien, häufige Fehler & die besten Plugins - WordPress Themes
Wie wähle ich das perfekte Theme für meine Website? - WordPress Child Theme erstellen
Warum Child Themes so nützlich sind - WordPress Sicherheit
In einfachen Schritten zur bombensicheren Website - WordPress SEO
Starten Sie mit Ihrer WordPress Website bei Google durch! - WordPress Backup
Einfach & schnell WordPress Backups erstellen & wieder einspielen - WordPress Update
Wie führe ich WordPress Updates sicher durch? - WordPress PHP-Version aktualisieren
Sorgenfreies Update Ihrer WordPress PHP-Version - WordPress Installation im Unterverzeichnis über Hauptverzeichnis aufrufen
- WordPress URL ändern
- WordPress Software Updates
- WordPress Hosting
WordPress optimiertes Hosting in Österreich – schnelle Ladezeiten und höchste Sicherheit
 Unternehmen, Server & Ihre Daten 100% in Österreich
Unternehmen, Server & Ihre Daten 100% in Österreich